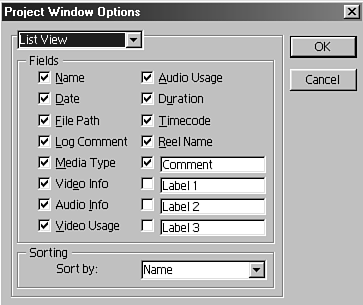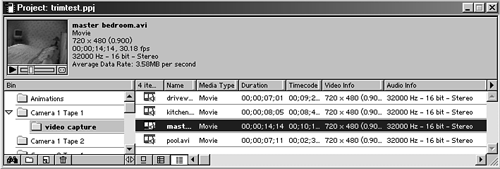It s More Than Just a Name
It's More Than Just a NameOne thing I don't see many editors take advantage of is all the useful information available within each clip. The Project Window Options, shown in Figure 1.19, allow you to customize the information that appears for each clip in the bin. You can select from the various options to display any or all of these statistics using your bin's list view display, as shown in Figure 1.20. This is why you'll find more top-end editors working in list view. These statistics help you manage your project by identifying and sorting each clip. Here are some statistics that can really save you time while working on a project:
Figure 1.19. The Project Window Options window allows you to customize the information that is displayed.
Figure 1.20. The bin displays the information you select in the Project Window Options window.
To open the Project Window Options window, do the following:
or
You can use this information to pinpoint the exact shot you are looking for while editing a project. You can click each column's heading to change the column's priority. You can even change the order of the columns and how they appear. Follow these steps to rearrange the order to group your own customized layout:
You can also sort the clips by each of the different statistical options:
note Thumbnail view shows comments and labels, whereas icon view does not allow for any information. |