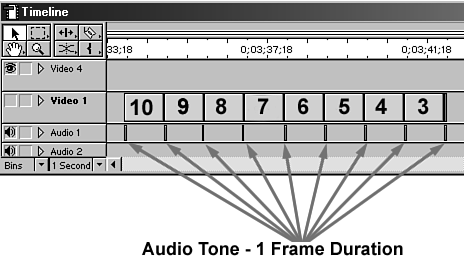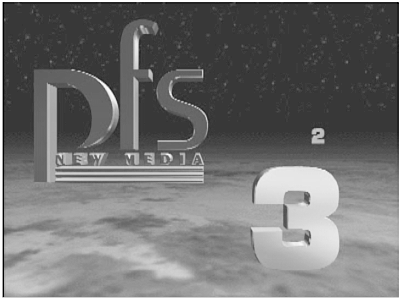Building Your Own Custom Countdown
| I like to go one step further than the generic Premiere countdown. I like to create my own custom countdowns for a number of reasons. Because I would tend to use this with every project, I would create a custom countdown once and save it in a DO NOT ERASE project; this way, it's available for import into any project anytime I need a countdown. Creating a countdown can be as simple or complex as you want to make it visually. Whether you choose still graphics or create custom 3D animations, make sure that the end result is the same that the countdown is timed out correctly and that it indicates when the program is about to begin. To create a countdown, include the following:
By creating custom countdowns, you can continue to get your company's name out there. I believe in gaining exposure for your company whenever and wherever you can. Any good marketing or advertising person will tell you to get your logo in front of as many eyes as possible. That's smart branding. (See Figure 10.7.) Figure 10.7. A sample shot from a custom countdown screen.
|