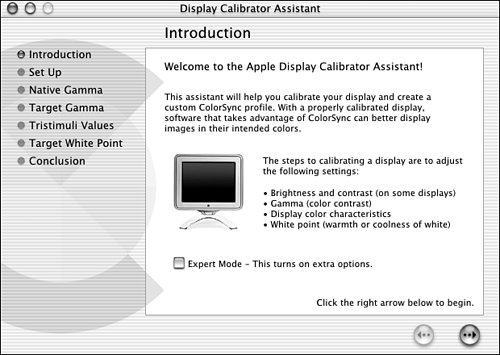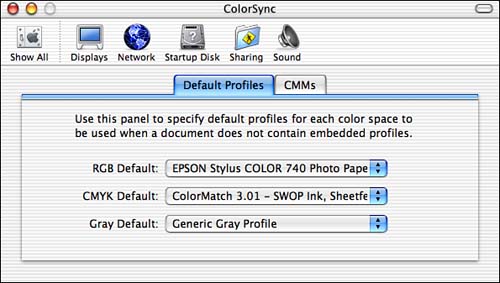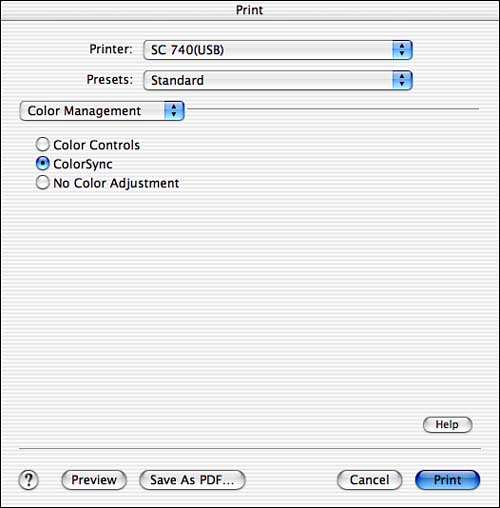| One of the most challenging aspects of creating color documents for output on paper or electronically is maintaining consistent color among the images and text in those documents. Each device you use, such as monitors, printers, scanners, and so on, can have slightly different interpretations of particular colors. This makes it quite difficult to create a document that contains the colors you really want. Apple's ColorSync technology is an attempt to solve this problem. With ColorSync, you configure a ColorSync profile for each device with which you work. If all your devices use a ColorSync profile, the colors across the elements of your document should be consistent. The general steps to use ColorSync are the following: -
Calibrate your monitors. -
Use the ColorSync pane of the System Preferences utility to select a ColorSync profile for each device you will use. -
Use the color management features of the application that you want to use to create a document to choose the ColorSync workflow for that project.
Configuring ColorSync To configure a ColorSync workflow, do the following steps: -
Open the Display Calibrator application (Applications/Utilities). -
If you have multiple monitors installed, click on the monitor you want to calibrate. The Display Calibrator Assistant will open (see Figure 22.15). Figure 22.15. The Display Calibrator Assistant guides you through the calibration of your monitors.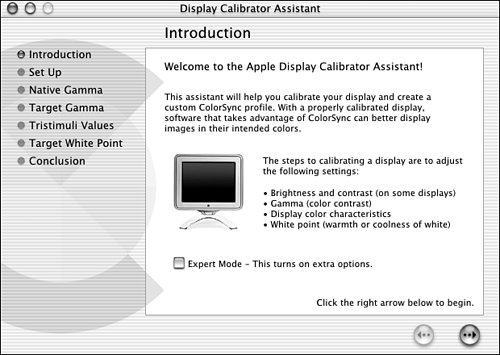
-
Work through the steps in the assistant to calibrate your monitor; at the end of the process, give your calibration settings a name. -
Open the ColorSync pane of the System Preferences utility (see Figure 22.16). Figure 22.16. You should use the ColorSync pane to select the devices you use on color projects.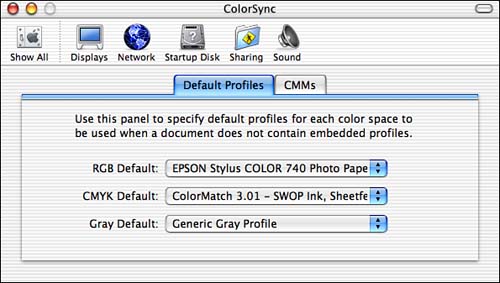
-
Click the Default Profiles tab. -
Use the pop-up menus to select profiles for the RGB, CMYK, and Gray defaults. If you can't find the profile for the device you are using, you will need to install its ColorSync profile. -
Click the CMMs tab and choose the color-matching method you want to use. If you haven't installed additional CMMs, your choices are Automatic or Apple CMM. -
Quit the System Preferences utility.
 | If you can't find profiles for the devices you want to use, see "I Don't See a ColorSync Profile for My Device " in the Troubleshooting section at the end of this chapter. |
Using ColorSync After you have installed and configured your device profiles and workflows, the way you use ColorSync depends on the particular applications you use. For example, you can employ the ColorSync profiles when you print a document by using the Color Management options on the Options pop-up menu in the Print dialog box (see Figure 22.17). Figure 22.17. Choosing ColorSync for the color management option in the Print dialog box makes it more likely that the colors in a hard copy document will match those you see onscreen.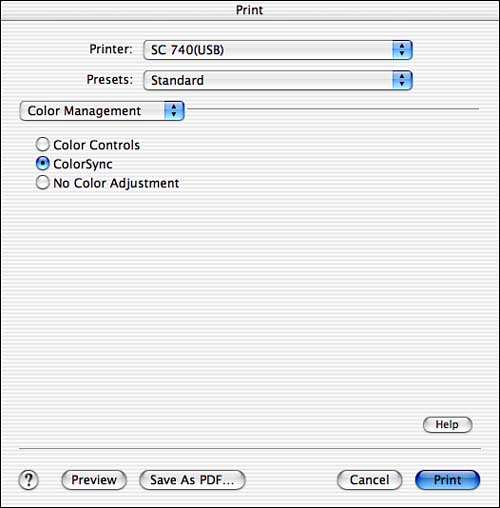
|