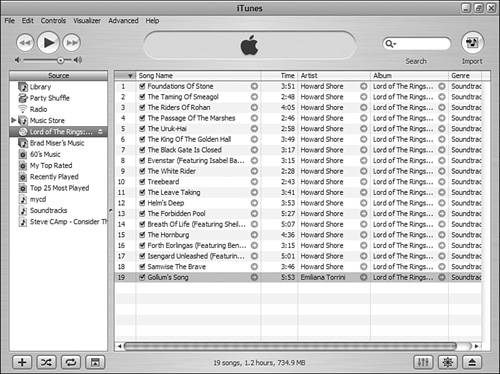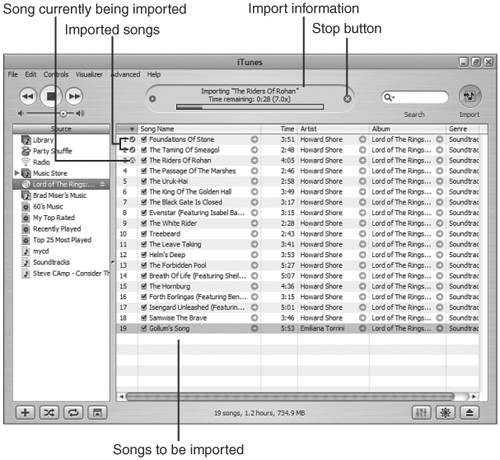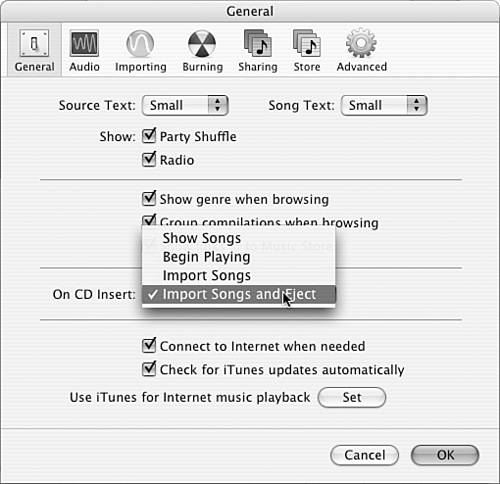| Now that you know all you need to about configuring iTunes to build your Library, you are ready to start adding your own audio CDs to your Library. Adding Audio CDs to Your Library Use these steps to add a CD to your Library: 1. | Configure the encoder you want to use for the import session (see the section "Configuring iTunes to Import Music" on page 230).
| 2. | Insert the CD you want to add to your Library. iTunes will attempt to identify it. When it does, the CD will appear in the Source List and will be selected (see Figure 14.7). Notice that the Action button in the upper-right corner of the screen is now the Import button.
Figure 14.7. iTunes is ready to add this CD to the Library. 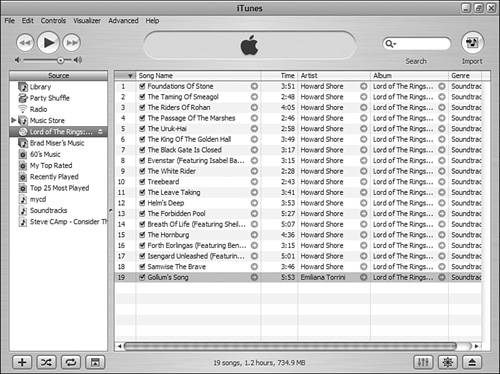
| 3. | If there are songs that you don't want to add to the Library, uncheck their Select check boxes. Only songs with their check boxes checked will be imported. Unless you really hate a song or disk space is at a premium for you, it is generally better to import all the songs. You can use the Select check box in another source, such as in your Library, to cause those songs to be skipped when you play that source.
Tip  | You can also choose File, Import or press Shift+Ctrl+O (Windows) or Shift+ +O (Mac) to start the import process. You will see a dialog box that enables you to move to and select the CD you want to import. +O (Mac) to start the import process. You will see a dialog box that enables you to move to and select the CD you want to import. |
| 4. | Click the Import button. It will become highlighted, and the import process will start (see Figure 14.8).
Figure 14.8. You can see that the import process is really moving; it is currently moving along at 10 xspeed. 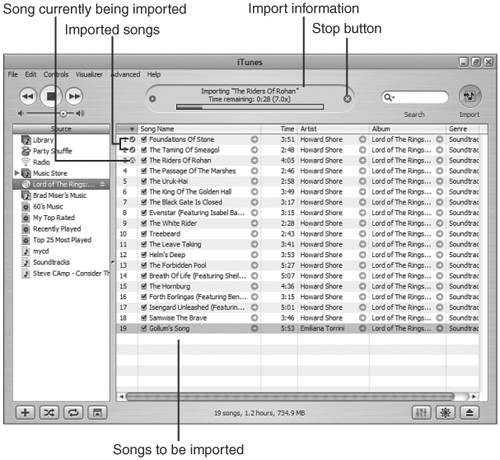
If you left the Play songs while importing preference active, the music will begin to play as it is imported.
The Information window will show information related to the import process, such as the name of the song currently being imported and the rate at which the import process is happening. The rate of the import process depends on the hardware you are using and the import settings. In most cases, the import process will occur at a much greater rate than the playing process. For example, with moderate hardware, you can usually achieve import rates of 10x, meaning 10 minutes of music will be imported in 1 minute of time.
An orange circle with a "squiggly" line inside it marks the song currently being imported. When a song has been imported, it is marked with a green circle containing a check mark.
Tip  | During the import process, you don't have to listen to what you are importing. You can select a different source, such as a playlist, and play it while the CD is being imported. |
If you want to stop the import process for some reason, click the Stop button (the small "x" within a circle) in the Information window.
When the process is complete, you will hear a tone, and all of the songs will be marked with the "import complete" icon.
If you have the Play songs while importing preference active, the music will keep playing long after the import process is complete (because importing is much faster than playing is). Listen for the complete tone or keep an eye on the screen to determine when all the music on the CD has been imported.
| 5. | Eject the CD.
|
Building Your iTunes Music Library in a Hurry The import process moves along pretty quickly, but you can make it even faster by following these steps: 1. | Gather a pile of your CDs in a location close to your computer.
| 2. | Set the import preferences (encoder and quality) for the import session.
| 3. | Open the General pane of the iTunes Preferences dialog box.
Tip  | Consider turning off the Play songs while importing preference on the Importing pane so that the import process doesn't impact the music to which you are listening. |
| 4. | Choose Import Songs and Eject on the On CD Insert menu (see Figure 14.9). This causes iTunes to immediately begin the import process when you insert a CD. When the import process is complete, the CD will be ejected automatically.
Figure 14.9. Choosing the Import Songs and Eject option makes adding lots of CDs to your Library as fast as possible. 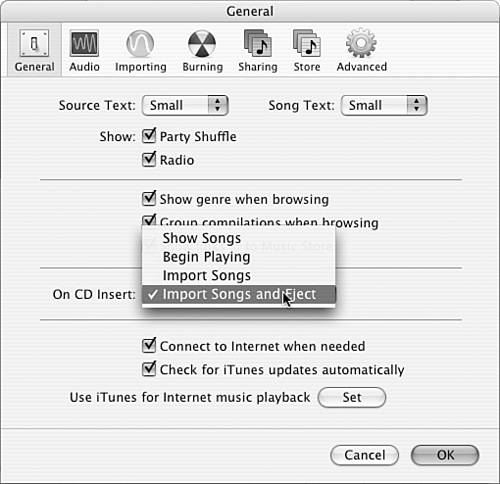
| 5. | Click OK to close the dialog box.
| 6. | Insert the first CD you want to import. iTunes will start importing it automatically. When the process is complete, the CD will be ejected automatically.
| 7. | Insert the next CD you want to import. Again, iTunes will import the music and eject the disc when it is done.
| 8. | Repeat step 7 until all the CDs have been imported. You'll be amazed at how quickly you can build a Library, even if you have a large number of CDs. When you are done batch importing your CDs, you might want to reset the On CD insert menu to Show Songs to prevent unintentionally importing a CD.
|
|