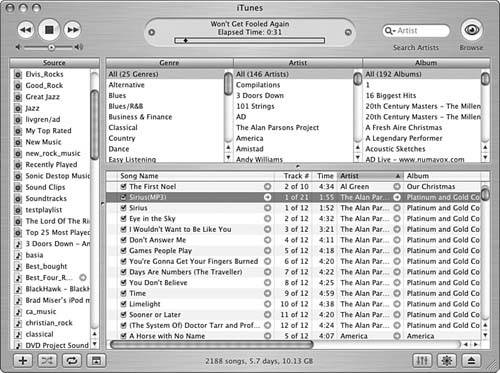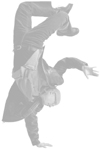| Not all that glitters is gold, nor are all tunes that are digital good. Sometimes, a song is so bad that it just isn't worth the hard disk space it consumes. Tip  | Remember that you can stop a song from playing by unchecking its Select check box in the Content pane. If you aren't sure you want to dump a song permanently, use that method instead so that you can always use the song again should you change your mind. |
To remove songs from your Library, ditch them with the following steps: 1. | Find the songs you want to delete by browsing or searching.
| 2. | Select the songs you want to trash. They will become highlighted to show you they are selected (see Figure 14.15).
Figure 14.15. If I hit the Delete key now, "Sirius (MP3)" will be removed from my Library. 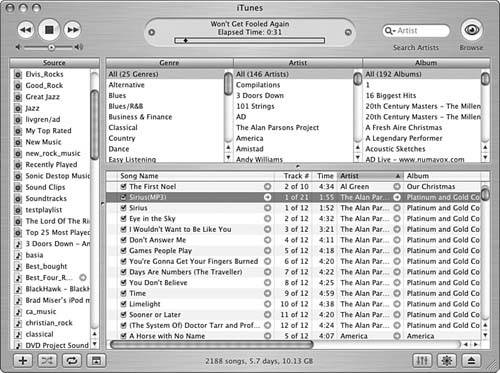
| 3. | Press the Delete or Backspace key. You will be prompted to confirm that you really want to delete the song you have selected.
Tip  | In many of the prompts iTunes presents to you, you have the option of telling the application not to present those prompts to you again. Just look for the appropriate Do Not Ask Me Again check boxes in such prompts and check them to hide those prompts in the future. |
| 4. | Click Yes to confirm the deletion. You will see another prompt asking if you want the selected files to be moved to your Recycle Bin (Windows) or Trash (Mac).
| 5. | Click Yes. The selected songs will be deleted from your Library, and their song files will be moved to the appropriate trash receptacle on your computer. The next time you empty that receptacle, they will be gone forever.
|
Of course, songs you delete probably aren't really gone forever. You can always add them back to the Library again by repeating the same steps you used to place them in there the first time. This assumes that you have a copy somewhere, such as on a CD or stored in some other location. If you imported the music from your hard disk and had iTunes move the songs files to your iTunes Music folder, your only copy will reside in your iTunes Library, so make sure you have such music backed up before you delete it if you might ever want it again. Caution 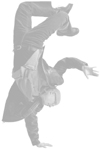 | You should never delete music that you purchased from the iTunes Music Store unless you are absolutely sure you will never want it again or you have that music backed up elsewhere. You can only download music you purchased from the store one time. After that, you have to pay for it to download it again. |
The Absolute Minimum Although it might not smell like a book library, your iTunes Library is at least as useful and is a heck of a lot easier to get to. In this chapter, you learned how to build and use your iTunes Library. Before we move on to the next great thing about iTunes, check out some related points of interest (well, my interest anyway; hopefully, they will be yours, too): Through the Audible.com service (accessible via the iTunes Music Store), you can also add audio books to your iTunes Library to listen to them on your computer and you can add them to an iPod. Working with audio book content is very similar to working with music. Unfortunately, covering the details of doing so is outside the scope of this book. You learned that you can choose the import encoder and quality settings when you import music from audio CDs to your Library. You can import the same songs at different quality levels to experiment with various settings or to create different versions of the same song. For example, you might want a high-quality version to play from your computer and a lower-quality version with a smaller file size for a portable device. To create another version of a song, you can change the import settings and import it from a CD again. You can also reimport a song already in the Library by setting the encoding settings and adding its file (which will be located in the iTunes Music folder) to the Library, just like other music files stored on your computer. Although we focused on the AAC and Apple Lossless Encoder formats in this chapter, in some cases you might want to use the WAV or AIFF format. For example, suppose you want to use part of a song as a sound byte in an application that doesn't support either of the primary formats, but does support WAV files. You could choose the WAV format and then import the song you want to use in that format. The WAV file, which would be located in your iTunes Music folder, could then be added to the other application you are working with. If you are listening to music while doing something else, such as browsing your Library, you might move away from the song that is currently playing. If you want to move back to it again, choose File, Show Current Song or press Ctrl+L (Windows) or  +L (Mac). +L (Mac). If you like to shuffle while you listen, you can determine whether iTunes shuffles by song or by album. It can be interesting when listening to the Library if you shuffle by album because iTunes will pick an album and play a song from it, then pick another album, play a song, and so on, rather than just randomly picking songs on the same album. To set this behavior, open the Advanced pane of the iTunes Preferences dialog box and click the Album radio button next to the Shuffle by text. (The default option is Song.) You can use the Browser with any source, although it defaults to being closed with CDs and some playlists because it usually isn't that useful in those contexts (especially when the source is a single CD). Just select the source you want to browse and open the Browser.
|
|