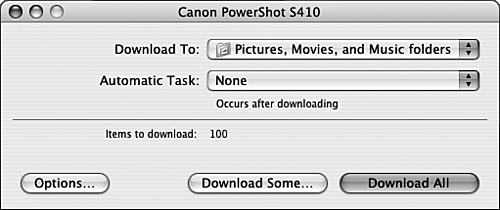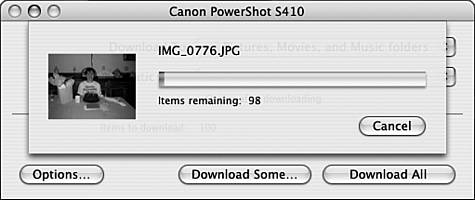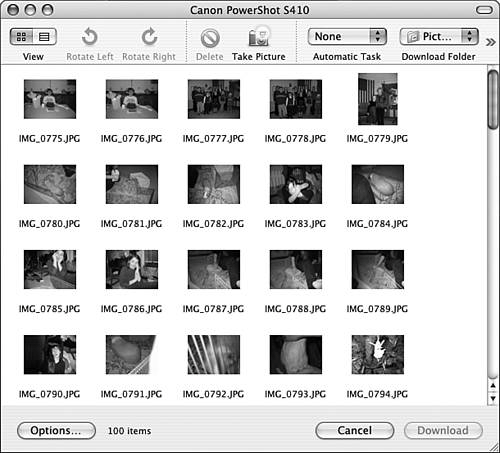| Mac OS X was designed to work with digital images; it includes the basic Image Capture application that provides a consistent interface for various models of digital cameras. Its single purpose is to download images from digital devices (cameras, scanners, and so on) to your Mac. When you are working with a digital camera, you are more likely to use iPhoto to download images because it has more powerful tools and enables you to build and organize your image library. Still, Image Capture has a few tricks up its sleeves and might be the best way to scan images. Image Capture works with devices that support the Picture Transfer Protocol (PTP). If you aren't sure whether your device supports this protocol, check the manufacturer's website and product specifications to see whether your particular model supports PTP. Fortunately, almost all modern digital imaging devices do. NOTE The more technical name for PTP is ISO 22740.
Image Capture can be configured so it automatically downloads images when you plug your camera or scanner into your Mac. By default, Mac OS X is configured to open iPhoto when it detects a camera. You can change this behavior with the Image Capture Preferences command. NOTE Image Capture works pretty much the same way, whether you are downloading images from a scanner or a camera. However, your best bet is to use iPhoto to download images from your camera so you have all its photo-related tools at your fingertips.
Using Image Capture to Download Images from a Camera to Your Mac If you don't have iPhoto installed on your Mac (perhaps you don't want to purchase the iLife software), you can use Image Capture to download images from a camera to your Mac so you can work with them, such as viewing them or creating a simple slideshow in Preview. Use the following steps to get images from a camera to your Mac: 1. | Connect your camera to your Mac using its USB cable.
NOTE If iPhoto is installed on your Mac, by default your Mac opens iPhoto when you connect a camera to it. You can allow that to happen and then open Image Capture. Both applications can be running at the same time. | 2. | Power up your camera (if it has a mode selector to communicate with a computer, choose that modemost cameras switch to this mode automatically). If you haven't configured Image Capture to open automatically, open it (Applications folder). If you have configured Image Capture to open automatically, it will do so when your Mac detects the camera. You will see the Image Capture window (see Figure 22.9). The application communicates with the camera to determine how many images need to be downloaded. When the camera is ready to begin downloading images, the Download Some and Download All buttons become active.
Figure 22.9. When you connect a supported camera to your Mac, Image Capture displays the number of images that are ready to be downloaded (and you might even see an image of the camera, as is the case for this Canon PowerShot S410). 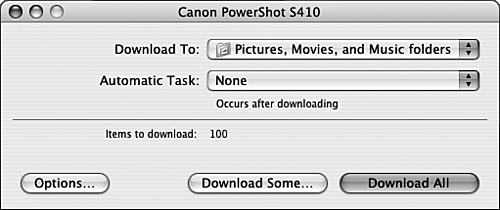
NOTE If your camera is not recognized by Image Capture, it probably does not support PTP. In that case, you have to use the camera's software to download images from it. | 3. | Select the folder into which you want the images to be downloaded on the Download To pop-up menu. By default, Image Capture selects the Pictures, Movies, and Music folders option. You can select Other on the menu to choose a different folder to which to save images instead.
| 4. | To download all the images on the camera, click Download All. The images you download are downloaded into the appropriate directories in your Home folder or in the folder you selected on the Download To pop-up menu. For example, photos are downloaded to the Pictures directory. As the images are downloaded, you see a progress dialog box that shows you a preview of the images being downloaded (see Figure 22.10). When the application is done downloading images, it moves to the background and the directories into which it downloaded images are opened.
Figure 22.10. As Image Capture downloads your photos, you see a preview of each image it is downloading. 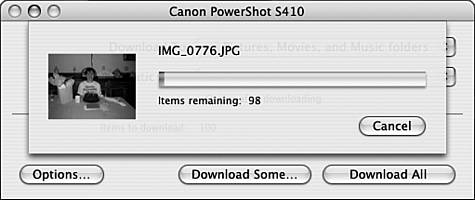
| 5. | Move to the appropriate folder to work with the image files you have downloaded.
|
NOTE Notice that the default download folders are Pictures, Movies, and Music. Some cameras can capture movies and sound. If your camera has QuickTime movies on it, those are placed in the Movies directory in your Home directory. Likewise, sounds are placed in the Music directory.
 | If Image Capture does not recognize your camera, see "The Digital Camera Is Not Recognized by Image Capture" in the "Troubleshooting" section at the end of this chapter. |
TIP When you connect a camera, the Options button in the Image Capture window becomes active. You can use this feature to configure various aspects of how your camera interacts with your Mac. For example, you can set the camera's time and date, cause images to be automatically deleted after they are downloaded, and so on.
To download only selected images, use the following steps: 1. | Connect your camera and open Image Capture.
| 2. | After the application is ready to begin downloading images, click Download Some. You will see a window that shows a preview of each image stored in the camera (see Figure 22.11). By default, the window appears in the Icon view.
Figure 22.11. You can use the preview window to select images to download; you can also rotate images or delete them. 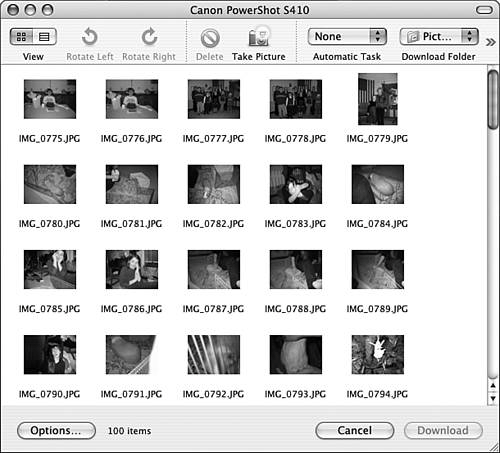
| 3. | Click the List View button or select View, as List to see the images in the List view. In this view, you see the images in a Finder-like window. You will see a lot of information for each image, including its name, file size, date and time of capture, width and height in pixels, and so on.
NOTE You can change the width of the columns in the List view; however, you can't change the sort orderthe window is always sorted by image number. | 4. | Return the window to the Icon view by clicking the Icon view button or by selecting View, as Icons.
| 5. | If you need to rotate images, select the images you want to rotate and click the Rotate Left or Rotate Right button.
| 6. | Select the folders into which you want to download the images on the Download folder pop-up menu. The default is the same as when you download all images, but you can change it to be any folder you'd like to use.
| 7. | Select the images you want to download (use the Shift key or  key to select multiple images) and click Download. The images are downloaded into the selected directory. key to select multiple images) and click Download. The images are downloaded into the selected directory.
|
TIP You can connect multiple cameras to your Mac at the same time. To choose the one with which you want to work, use the Camera pop-up menu.
Choosing Image Capture Options Image Capture has other options that are useful: Automatic Task You can attach AppleScripts to Image Capture so it performs an action you select from the Automatic Task pop-up menu when you download images. A number of actions are on the menu by default, including Build Web Page, Build Slide Show, Crop to 3x5, and so on. You can use any of these tasks or add your own. To add a task to the menu, place it in the Mac OS X/System/Library/Image Capture/Automatic Tasks directory, where Mac OS X is the name of your Mac OS X startup volume. Options dialog box If you click the Options button in the Image Capture window, you will see a sheet that contains two tabs. The Options tab enables you to configure how downloads are handled, such as whether all images are downloaded automatically or whether images are deleted from the camera after they are downloaded. The Information tab displays information about the device you are using, such as the type of camera and the application your Mac is using to interface with it. If you use Image Capture regularly, you should explore these options.
NOTE Image Capture downloads only those images that aren't already in the selected directory. So, you won't get duplicate files if you have previously downloaded images on the camera and then perform another download with new images.
Setting Image Capture Preferences If you use Image Capture to download images from a camera or a scanner, you should configure it to suit your preferences. NOTE Although the Image Capture Preferences is accessed via the Image Capture application, what you choose here affects other applications. For example, you must use this preference to set the application that opens automatically when you connect a camera to your Mac. This is because Image Capture provides the basic framework your Mac uses to interact with cameras and scanners regardless of the specific application you use.
To set your image handling preferences, perform the following steps: 1. | Select Image Capture, Preferences. The Image Capture Preferences dialog box will open.
| 2. | On the General tab, select Image Capture (if iPhoto is installed on your Mac, it is selected by default) on the pop-up menu to have your Mac open Image Capture when it detects that a camera is connected to it.
TIP If you want an application other than Image Capture or iPhoto to open when you connect a digital camera, select Other and select the application you want to open automatically. | 3. | If you want to use Image Capture with a scanner, check the "When Image Capture is launched, open scanner window" check box.
| 4. | Close the Preferences window.
|
|