Working with Plug-Ins and Helper Applications
| Many file types are available on the Internet. In addition to HTML, JSP, GIF, JPEG, and other files that are used to present a web page, there are graphics, movies, sounds, PDFs, and many other file types you can open and view. Safari can't work with all these file types directly, and fortunately, it doesn't have to. Safari and other web browsers use plug-ins and helper applications to expand their capabilities so they can work with files they don't natively support. Working with Plug-InsPlug-ins are software that can be incorporated into a web browser when it opens (thus, the term plug-in). Internet plug-ins enable applications to display files that are of the specific types handled by those plug-ins. For example, the QuickTime plug-in enables web browsers to display QuickTime movies. Installing Internet Plug-InsAs you travel around the Web, you might encounter file types for which you do not have the required plug-in. In that case, you must find and install the plug-in you need. Usually, sites have links to places from which you can download the plug-ins needed for the file types on the site. There are a couple of places in the system where plug-ins can be stored. Plug-ins that are available to all user accounts are stored in the folder Mac OS X/Library/Internet Plug-Ins/, where Mac OS X is the name of your startup volume. You must be logged in under an Administrator account to store a plug-in in this directory. Internet plug-ins can also be stored in a specific user account, in which case they are available only to that user. A user's specific plug-ins are in the location shortusername/Library/Internet Plug-Ins/, where shortusername is the short name for the user account. To install a plug-in, simply place it in the directory that is appropriate for that plug-in (to be available either to all users or to only a specific user). Quit the web browser and then launch it again to make the plug-in active. NOTE Some plug-ins are installed using an installer application, in which case you don't need to install the plug-in manually. If you open the Internet Plug-Ins directories, you will see the plug-ins currently installed. Any plug-in installed in these folders can be used by a supported web browser. Many plug-ins are available for web browsers. The QuickTime plug-in is installed by default so you can view QuickTime movies in web browsers. Additionally, the Shockwave Flash plug-in is installed by default, as is the Java Applet plug-in. There are many other plug-ins you might want to download and install. You can see the plug-ins installed for Safari by selecting Help, Install Plug-ins. A new window will open and show all the installed plug-ins (see Figure 16.16). Figure 16.16. Safari's Installed Plug-ins window shows you all the plug-ins to which Safari has access.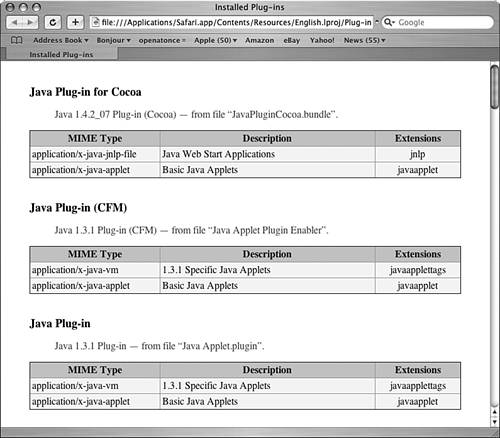 When you attempt to view a file for which you do not have the appropriate plug-in, you see a warning dialog box that tells you what to do. Usually, you see instructions to help you find, download, and install the plug-in as well. Using Internet Plug-InsAfter a plug-in is installed in the appropriate folder, it works with a web browser to provide its capabilities. When you click a file that requires the plug-in to be used, the appropriate plug-in activates and enables you to do whatever it is designed to do. For example, when you open a QuickTime movie, you see the controls that enable you to watch that movie within the web browser. Working with Helper ApplicationsAlthough plug-ins provide additional capability by "plugging in" to a web browser, helper applications are standalone applications web browsers can use to work with files of specific types. Any application on your Mac can be used as a helper application. Safari determines the helper applications it uses to open files based on the file type and filename extensions with which specific applications are associated via the Finder. For example, if PDFs are set to open in Preview, Safari launches Preview when you download a PDF file (assuming that the "Open 'safe' files after downloading" preference is enabled).
|
EAN: 2147483647
Pages: 317
 To learn how to associate files with applications,
To learn how to associate files with applications,