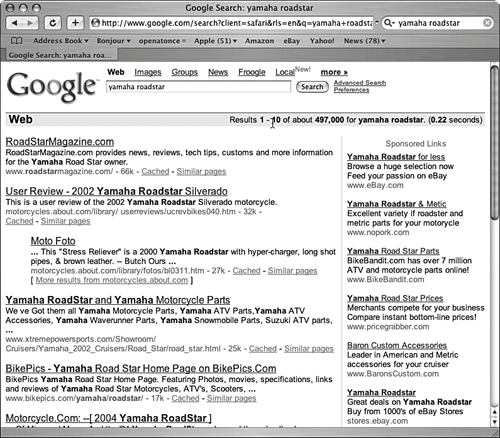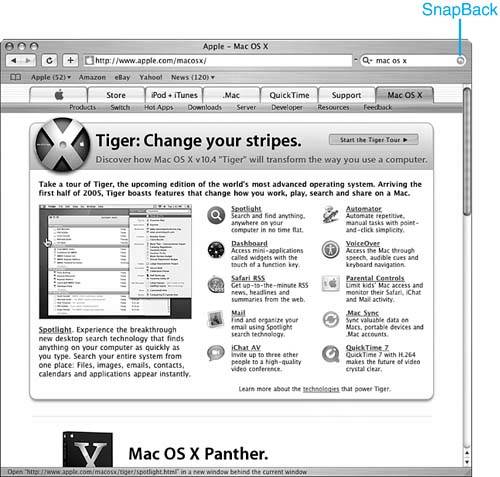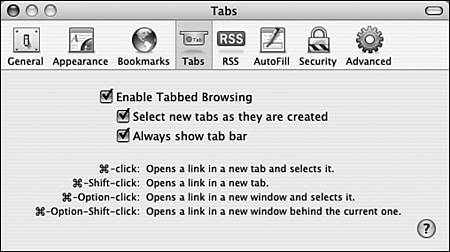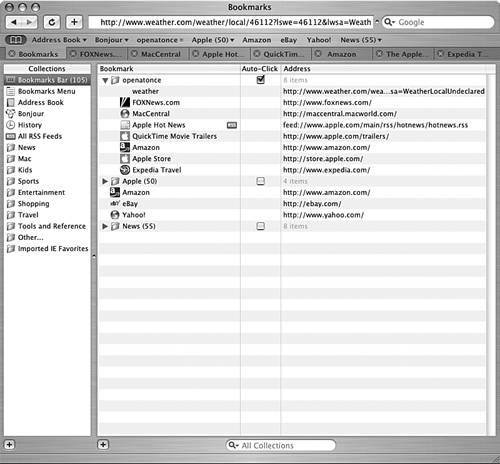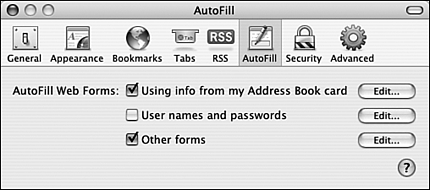| Apple's Safari is Mac OS X's default web browser. Safari offers many great features and excellent performance (see Figure 16.1). Figure 16.1. Safari works as good as it looks. 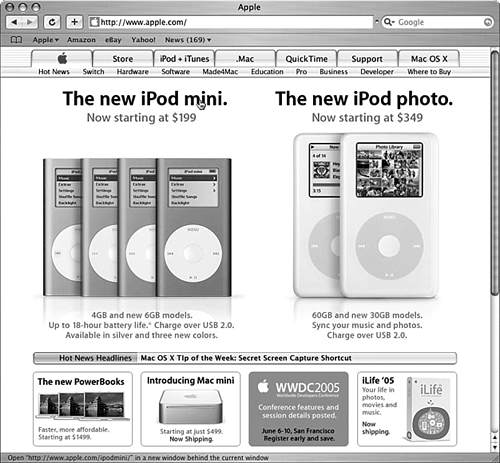
Because you are reading this book (indicating that you know your way around a Mac), I assume that you are quite comfortable with the basics of using Safari, such as using its buttons, navigating the Web by clicking links and entering URLs in the Address bar, and so on. In this section, you will learn about some of Safari's great features that might not be quite so obvious. Browsing and Configuring RSS Pages  | For Mac OS X version 10.4, Safari now supports Rich Site Summary (RSS) web pages. RSS feeds provide a summary of articles and other information on a website so you can more efficiently browse information and then drill down into the information in which you are interested (see Figure 16.2). On an RSS feed page, you'll see a headline for each element on the page. You can scroll up and down the page to browse the headlines. When you find something in which you are interested, click the headline or the "Read more" link. You'll move to the article on a "regular" web page and can read its information. When you are done, click the SnapBack or RSS button to return to the RSS feed. |
Figure 16.2. This CNET News.com RSS feed isn't as pretty to look at as a regular web page, but it is much more efficient to use. 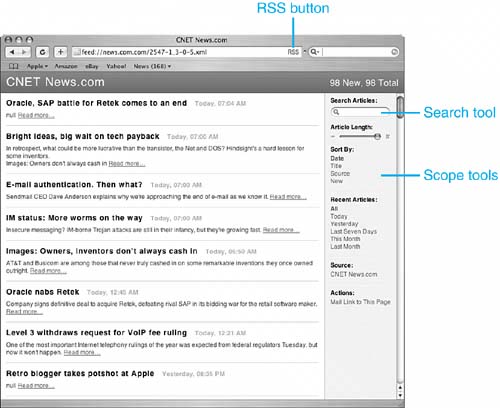
NOTE The articles you move to from some RSS feeds will cause the SnapBack button, RSS button, or both to appear in the Address bar. It doesn't matter which button you useboth will return you to the RSS feed.
Browsing RSS Feeds Better In addition to these handy features, there are several other things you need to know about RSS feeds: The URL for an RSS feed will start with feed:// rather than http://. When an RSS feed is loaded into your browser, you'll also see the RSS button at the right end of the Address bar. When you view a "regular" website and the RSS button appears in the Address bar, an RSS feed is available for that website. Click the RSS button to view the RSS feed. Use the Search Articles tool to search the contents of the feed. If you enter a search term and then create a bookmark, your search will be saved as a bookmark so you can repeat it easily. Use the Article Length slider to set the length of the summaries you see on a feed page. With the slider all the way to the right, you see the headline and first sentence or two. If you move the slider all the way to the left, you'll only see the headline and date for each story. Use the scope tools to configure the contents of the RSS page. For example, you can sort the articles using the Sort By options. You can choose the timeline for the articles you see with the Recent Articles options, such as by choosing Today to see only articles that are published on the current day. The source of information for an RSS feed will be shown in the Source area. Any actions available for the feed, such as a link to enable you to email it, will be shown in the Actions area. Safari includes a number of bookmarked RSS feeds by default. To view these, choose Bookmarks, Show All Bookmarks. Then click the All RSS Feeds collection. Safari can automatically check for updates to RSS feeds and add them to the feed page. When new articles appear for a feed, the number of new articles is shown next to the feed's bookmark in the Bookmarks bar (see Figure 16.3). Figure 16.3. On the News Bookmarks menu, you can see the number of new articles on the RSS feeds in the parentheses after the related website (for example, there were 31 new articles on the Wired RSS feed). 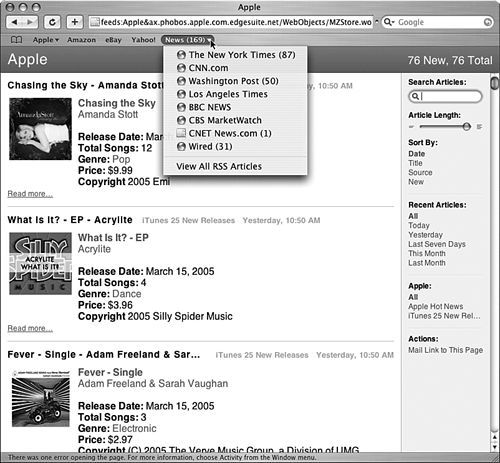
You can view all the RSS feeds referenced in a bookmark folder that contains them by opening the Bookmarks menu and choosing View All RSS Articles. In the resulting page, you'll see all the RSS feeds from all bookmarks in that folder.
Configuring Safari's RSS Preferences There are many aspects of working with RSS feeds that you can configure using the RSS tab of the Safari Preferences dialog box (see Figure 16.4): Set the default RSS reader on the Default RSS Reader pop-up menu. If you want to use something other than Safari, choose Select and then navigate to and choose the application you want to use to read RSS feeds. Use the Bookmarks Bar and Bookmarks Menu check boxes to tell Safari if you want the RSS feeds in these areas to be updated automatically. If you check at least one of these, use the "Check for updates" pop-up menu to set how frequently Safari updates the checked items. The options are "Every 30 minutes," "Every day," "Every hour," and "Never" (select Never if you don't want articles to ever be automatically downloaded to your Mac). If you want new articles highlighted with a color, check the "Color new articles" check box and choose the color you want used on the pop-up menu. If you want RSS articles automatically removed after a specific amount of time, choose the time on the "Remove articles" pop-up menu. The times available range from after one day to never. To remove all articles, click the Remove Now button. If you click Remove Now in the resulting prompt, all RSS articles that have been downloaded to your Mac will be deleted.
Figure 16.4. Use the RSS pane of the Safari Preferences dialog box to customize the way RSS feeds work. 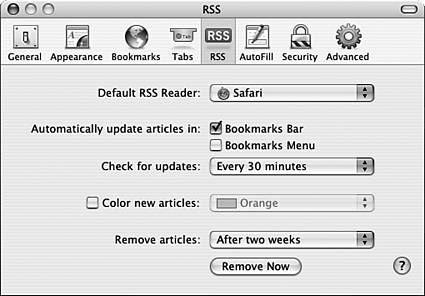
Configuring Safari There are a number of ways in which you can configure Safari to match your browsing preferences. The most commonly used options are outlined in the sections that follow. Configuring Safari's Window By default, Safari's window is pretty standard looking (refer to Figure 16.1). However, using the options on the View menu, you can customize the Safari browser experience to suit your preferences. On that menu, you have the following options: Hide/Show Address Bar This command shows or hides the Safari Address bar. At its most basic, the Address bar displays the URL of the page currently being shown. You can also add more tools and buttons to the Address bar by using the view options listed underneath the Address Bar option on the menu. If you hide the Address bar, the other options are hidden as well. You show or hide the Address bar by pressing  -| (which is actually Shift- -| (which is actually Shift- -\ on the keyboard). -\ on the keyboard). Customize Address Bar When you choose this command, you can select the tools that appear on the Address bar via a standard Customize toolbar sheet. The tools available on this sheet are described in the following bullets: Back/Forward The Back and Forward buttons do just what you expect. Home This button takes you back to your home page. AutoFill If you click the AutoFill button, a form is completed with information from your card in your Address Book (more on this feature later). Text Size These buttons enable you to increase or decrease the size of text being displayed on a page (if you have ever squinted while trying to read a page designed for Windows computers, you know why increasing the size of text on a page can be a good thing!). Stop/Reload This button can be used to stop a page that is currently being loaded or to reload a page currently being displayed. Add Bookmark Use this option to show or hide the Add Bookmark button. Print Use this to print the page being displayed. Report Bug When you click this button, you can send a bug report about Safari to Apple. Address This tool can be used to enter or show a URL. Google Search The Google Search tool is a great way to search for information, as you will learn in a later section.
Show/Hide Bookmarks Bar The Bookmarks bar provides easy access to your favorite bookmarks. It appears under the Address bar if it is being displayed. Show/Hide Status Bar The Status bar provides useful information about what Safari is doing at any point in time or information about a link to which you are pointing, such as its URL.
TIP Some of the optional tools are also available as commands on the View menu, such as Reload Page, Make Text Bigger, and so on.
Configuring Safari's General Preferences Press  -, to open the Safari Preferences dialog box, and click the General button to open its General pane (see Figure 16.5). The general preferences are explained in the following list: -, to open the Safari Preferences dialog box, and click the General button to open its General pane (see Figure 16.5). The general preferences are explained in the following list: Default Web Browser Use the "Default Web Browser" pop-up menu to choose your default web browser, which is the browser Mac OS X will use to view web pages and to open web links. Initially, Safari is the option selected on the pop-up menu. However, you can choose Select and then pick another browser. This sets your browser preference for all areas of the OS. New Window Behavior Use the "New windows open with" pop-up menu to choose what happens when you open a new Safari window. The options are Home Page, Empty Page, Same Page, or Bookmarks. In most cases, Empty Page is the best choice because it doesn't cause Safari to download a page that you probably don't want to view anyway. However, if you frequently use bookmarks to move to a new page, that can be a useful option as well. Home Page Type a URL in the Home page field to set it as your home page. Alternatively, you can move to the page you want to be your home page, open the General pane, and click "Set to Current Page." The home page is displayed when you use the Home button or if you have it set to be displayed when you open a new Safari window. If you leave the field empty, moving to the home page opens a new empty page. Download Behavior You will frequently use Safari to download files. Use the "Save downloaded files to" pop-up menu to select a location in which you want those files to be placed by default. The choices are Desktop or Other. I recommend that you select Other, create a folder called Downloaded Files or something similar, and set that folder as your download location. That way, you will always know where files you download are located. NOTE Setting a file download location, similar to choosing a default web browser, affects the OSnot just Safari. For example, if you use a download tool that uses your download location preference, that application uses the preference you set within Safari.
Use the "Remove download list items" pop-up menu to choose when items are removed from the Downloads window (you'll learn about that later). If you want "safe" files to be opened as soon as you download them, check the "Open 'safe' files after downloading" check box (it is checked by default). When Safari downloads image, movie, text, sound, and other content files, they are opened automatically. For those files that might cause damage to your system, such as applications, macros, and other suspicious files, you must open them manually after you download them. Link behavior When documents, such as email messages, contain URL links, the two radio buttons determine how those links open when you click them. If you click the "in a new window" radio button, a new Safari window opens and displays the page at which the link points. If you click "in the current window," the content at which the link points replaces that shown in the current window.
Figure 16.5. Although simple in appearance, the General pane enables you to configure important Safari behaviors. 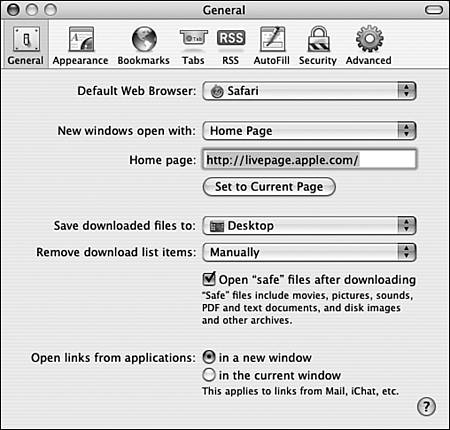
Configuring Safari's Appearance Preferences Click the Appearance button in the Safari Preferences dialog box to move to the Appearance tab. Here you can set the standard font, fixed-width font, and default encoding that is used when pages are displayed. (If a page uses a built-in style sheet, your options might be overridden by the style sheet, but most of the time, your preferences will be used.) To select a font, click the related Select button and use the Font panel to configure the font. To choose an encoding method, use the pop-up menu. If you want images to be displayed when a page is opened, check the "Display images when the page opens" check box (it is checked by default). If you use a slow connection, you might want to uncheck this check box so you don't waste time downloading images you aren't interested in. Configuring Safari's Security Preferences Safari has a number of good security features, some of which you can configure on the Security pane of the Safari Preferences dialog box (see Figure 16.6). Figure 16.6. Use the Security pane to set how Safari manages the security of your Mac; the best part is the ability to block pop-up windows. 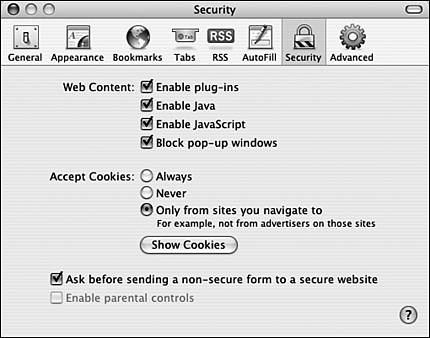
The Web Content controls determine whether certain types of content are enabled. These controls include: Enable plug-ins Determines whether any Safari plug-ins, such as those for QuickTime, Flash, and so on, are enabled. If you disable the plug-ins, content that requires them is not displayed. I recommend you leave this check box checked because most content that requires such plug-ins is safe. And, except for the plug-ins installed by default, you will choose the plug-ins you want to install. Enable Java and Enable JavaScript Java and JavaScript are two programming languages that can be used to execute complex operations within the Safari browser. For example, if you use a bank service, it likely uses JavaScript to deliver its functionality. Again, you should typically allow these types of content. Block pop-up windows If you have ever been annoyed by the numerous and obnoxious pop-up windows that appear when you visit some websites, you might think that this is the single best feature of Safari. If this option is checked, Safari does not allow a web page to open additional windows. This means that all pop-up windows that point to different URLs are blocked and you never have to see them. Although blocking pop-up windows is mostly a good thing, some pop-up windows actually provide useful information and are necessary to get the most out of a website. If you block them, a site might not work well, or at all.
TIP If you block pop-up windows and a site that needs them doesn't work properly, you can enable them again by selecting Safari, Block Pop-Up Windows or by pressing  -K. This toggles the pop-up window setting, so you can also use it to quickly allow pop-ups if you generally prevent them. -K. This toggles the pop-up window setting, so you can also use it to quickly allow pop-ups if you generally prevent them.
You use the Cookies radio buttons to determine how Safari deals with cookies it encounters. Typically, the "Only from sites you navigate to" is the best setting because cookies often provide a useful service for the sites you intentionally visit, such as shopping sites. If you want to block all cookies, click Never. I don't recommend that you use the Always option. To see the cookies that have been accepted, click the Show Cookies button. A sheet appears that shows you all the cookies that have been downloaded to your Mac (prepare to be astounded at their number!). In addition to the information you see about the cookies, you can select cookies and either click Remove to delete them or click Remove All to delete all the cookies on your Mac. It's not a bad idea to review this list from time to time and delete any cookies you can't recognize (or at least recognize where they came from). If a site needs a cookie to function, it will create it again, although you might lose some of your customized information on that site. Cookies On the Web, cookies are small text files websites use to track information about you. When you visit a site that uses cookies, the site can check the cookies it previously installed on your machine to serve you or capture more information about you. For example, a cookie can contain areas of interest so you are automatically taken to spots on the site that are more likely to generate a purchase from you. Most cookies are relatively harmless and some even serve a good purpose, but you do need to be aware that a lot of information about you and what you do on the Web is captured whether you know it or not. If this thought bothers you, select the Never radio button so cookies are never accepted. If you do this, be aware that some sites might not work for you. |
If you want Safari to warn you when you send nonsecure information to a secure site, check the "Ask before sending a non-secure form to a secure website" check box. If the current user account has parental controls configured for it, you can use the "Enable parental controls" check box to temporarily disable those controls so you can move to the sites you want to allow. Click the check box (it will be disabled if the account doesn't have this feature turned on) and authenticate yourself. Use the browser to move to sites you want to be allowed and set bookmarks for each. Then check the "Enable parental controls" check box again to prevent the user from visiting any other sites. The Greatest Browser Feature Ever That might be a bit of an overstatement, but if you frequently access secured services over the Web using usernames and passwords, such as banking or shopping sites, you might find the following feature to be the best thing about Safari. Safari is fully integrated with Mac OS X's Keychains. Basically, this means you can store usernames and passwords within Safari and Safari will enter that information for you when you return to the related sites automatically. All you then have to do is move to the URL for the service, and the username and password are entered for you automatically. Click Login, Enter, or a similar button or link and you are in. To enable this, Safari creates the Safari Forms AutoFill keychain item and stores usernames and passwords there. |
 To learn how to configure and use AutoFill for usernames and passwords, p. 477. To learn how to configure and use AutoFill for usernames and passwords, p. 477.
 To learn more about keychains, p. 1024. To learn more about keychains, p. 1024.
Configuring Safari's Advanced Preferences To see Safari's Advanced preferences, click the Advanced button on the Safari Preferences dialog box. The Advanced preferences consist of universal access, style sheet options and proxy settings. Use the Universal Access controls to set a minimum font size or control Tab key behavior. If you have a style sheet you want Safari to use, you can add it by selecting Other on the Style Sheet pop-up menu and then selecting the sheet you want to install. If you add more than one sheet, you can select that sheet you want to use on the Style Sheet pop-up menu. NOTE Cascading style sheets can be used to determine the formatting for web pages. Many pages use these sheets. If not, a page is presented based on Safari's own interpretation of the HTML and the other code of which the page is composed.
You can use the Proxies button to access the Proxies tab of the Network pane of the System Preferences application. Searching with Safari Of course, you can use Safari to access the many web search engines available, such as Yahoo, Lycos, and so on. You do this by visiting that search engine's site. However, you can access one of the best search engines, Google, directly from the Safari Address bar. This enables some great features, most notably the SnapBack button. NOTE If you don't see the Google Search tool, make sure the Address bar is displayed and that the Google search tool has been added to the Address Bar (it is by default).
To search the Web using the built-in Google search tool, do the following: 1. | Type the text for which you want to search in the Search tool and press Return. You jump to Google and the results of your search are displayed (see Figure 16.7).
Figure 16.7. Safari's built-in search tool enables you to quickly search on Google. 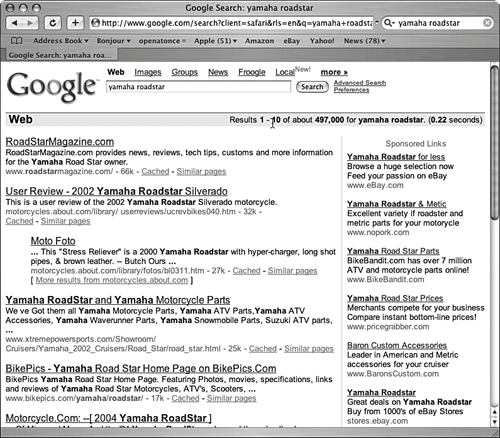
| 2. | Use a link on the results page to move to a page that looks promising (see Figure 16.8).
Figure 16.8. The SnapBack button enables you to return to the Google search results page. 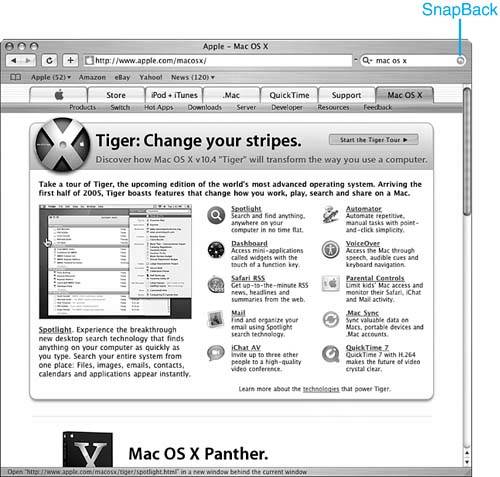
| 3. | To return to the results page so you can try other links, click the SnapBack button; select History, Search Results SnapBack; or press Option- -S. -S.
|
Performing a Google search from within Safari is fast and easy. Here are few tips: To repeat a previous search, click the magnifying glass icon in the search tool; then on the pop-up menu, select the search you want to repeat. To clear the searches you have performed, click the magnifying glass icon in the search tool; then on the pop-up menu, select Clear Recent Searches. To clear the current search (when the Google page is being displayed), click the x button inside the search field.
Using Safari SnapBack Using the SnapBack button when you search with the Google search tool is great, but you can also use this feature when you are browsing. Safari marks the first page you visit on any site as the SnapBack page. As you move to other pages on the site, you can return to the SnapBack page by clicking the SnapBack button shown at the end of the URL of the page you are currently viewing. You then move back to the SnapBack page for that site. Here are a couple more SnapBack tips: You can mark a page to be the SnapBack page for a site by either selecting History, Mark Page for SnapBack or pressing Option- -K. Whenever you click the SnapBack button, you return to this page. (If you don't set a SnapBack page, you return to the first page on the site.) -K. Whenever you click the SnapBack button, you return to this page. (If you don't set a SnapBack page, you return to the first page on the site.) You can also return to the SnapBack page by selecting History, Page SnapBack or pressing Option- -P. -P.
Using Safari Bookmarks Like all other browsers, Safari enables you to bookmark web pages so you can easily return to them. And, also similar to other browsers, Safari provides tools you can use to organize your bookmarks. However, Safari's bookmark tools are more refined and powerful than most of the browsers I've used. Configuring Safari Bookmarks Preferences Open the Bookmarks pane of the Safari Preferences dialog box to configure your bookmark preferences. On this pane, you have the following options: Bookmarks Bar The two Include check boxes determine whether Address Book and Bonjour sites are accessible from the Bookmarks bar. If you make your Address Book available from the Bookmarks bar, you can access any websites associated with cards in your Address Book by selecting the site you want to visit on the Address Book menu. This is a very cool way to quickly access the website for anyone or any company in your Address Book. Similarly, you can make all the Bonjour computers that provide services Safari can access available via the Bonjour menu. This enables you to quickly move to Web, FTP, or other resources on your local network. Bookmarks Menu This area enables you to add your Address Book and Bonjour sites to the Bookmarks menu. Additionally, you can include all the Bookmarks bar's bookmarks on the Bookmarks menu by checking the Include Bookmarks Bar box. Collections Safari uses the term collections for groups of bookmarks. You can use collections to organize bookmarks; a number of collections are included by default. You use the Bookmarks window to work with these (this is covered later in this section). Synchronize If you use machines in different locations, you might find yourself adding bookmarks on one machine and not being able to use those bookmarks when you are working on another machine. If you have a .Mac account, you can synchronize your bookmarks across many machines so they all have the same set. To do this, check the "Synchronize bookmarks with other computers using .Mac" and click the .Mac button. The .Mac pane of the System Preferences application will open and you can use the Sync tab to configure synchronization.
 To learn how to configure .Mac synchronization, p. 512. To learn how to configure .Mac synchronization, p. 512.
Accessing Safari Bookmarks You can use bookmarks in the following ways: Click a bookmark on the Bookmarks bar. Select a bookmark on the Bookmarks menu. Press  -1 to move to the first bookmark on the Bookmarks bar (not counting menu items on the bar), -1 to move to the first bookmark on the Bookmarks bar (not counting menu items on the bar),  -2 to move to the second one, and so on up to -2 to move to the second one, and so on up to  -5 to move to the fifth one listed on the Bookmarks bar. This only works for bookmarks not for folders. If an item is a folder, you must select it using the mouse. -5 to move to the fifth one listed on the Bookmarks bar. This only works for bookmarks not for folders. If an item is a folder, you must select it using the mouse. Open the Bookmarks window and double-click a bookmark. Open the Address Book or Bonjour menu on the Bookmarks bar and select a site to visit. Open a bookmark's contextual menu and select either Open, Open in New Window or Open in New Tab.
Setting Safari Bookmarks You can bookmark web pages with the following steps: 1. | Move to the page you want to bookmark.
| 2. | Select Bookmarks, Add Bookmark or press  -D. The Add Bookmark sheet will open. -D. The Add Bookmark sheet will open.
| 3. | Edit the name of the bookmark. You can use the default name, change it, or replace it with one of your choosing.
| 4. | On the pop-up menu, select the location in which you want the bookmark to be stored. You can select Bookmarks Bar to add the bookmark to the Bookmarks bar, any folder to place the bookmark in that folder, or Bookmarks Menu to place the bookmark on the Bookmarks menu.
| 5. | Click Add or press Return. The bookmark will be added in the location you selected.
|
TIP You can add a bookmark to the Bookmarks bar by dragging across the URL in the Address bar and dropping it on the Bookmarks bar. In the resulting name sheet, edit the name of the bookmark and click OK. The bookmark will be added to the Bookmarks bar so you can access it from there.
Organizing Safari Bookmarks Use Safari's Bookmark tools to organize your bookmarks. You can determine the location of bookmarks, place them in folders to create hierarchical bookmark menus, rename them, and so on. To do these tasks, open the Bookmarks window by clicking the Bookmarks button at the left end of the Bookmarks bar, by selecting Bookmarks, Show All Bookmarks, or by pressing Option- -B. The Bookmarks window will open (see Figure 16.9). -B. The Bookmarks window will open (see Figure 16.9). Figure 16.9. The Bookmarks window enables you to organize you bookmarks. 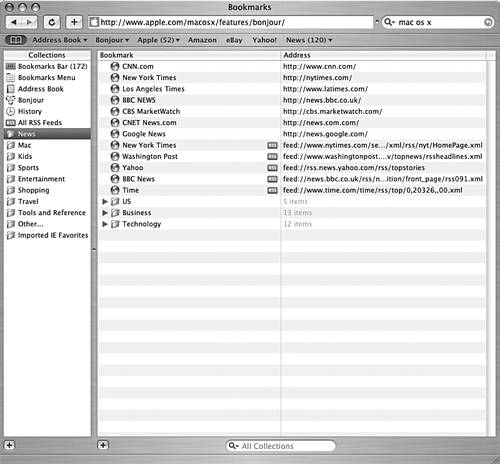
In the left pane of the window is the list of collections (groups or folders of bookmarks). At the top of the list are the Bookmarks Bar and Bookmarks Menu collections that contain the bookmarks in those areas. Under those are the Address Book and Bonjour collections, and under those is the History collection that contains a list of sites you have visited. Below that is the All RSS Feeds collection that contains all your RSS feeds. Under that are the rest of the bookmark folders; Safari includes several folders with many bookmarks by default. You can add your own folders and bookmarks, as well as adding your bookmarks to existing collections. To view the contents of a collection, select it. The bookmarks it contains will be shown in the right pane. For each bookmark, its name and address will be shown. If an item in the collection is a folder, you will see the folder along with its expansion triangle; click this to expand the folder's contents. Organizing bookmarks is straightforward: Move bookmarks from one collection to another by dragging them onto the collection in which you want to place them. For example, to move a bookmark from the Bookmarks bar to the Bookmarks menu, drag it from the Bookmarks Bar collection to the Bookmarks Menu collection. Create new collections by clicking the New Collection button (the +) at the bottom of the Collections pane. Create a new folder in a collection by clicking the New Folder button (the "+") at the bottom of the Bookmarks pane. Rename a collection, folder, or bookmark by selecting it, opening the contextual menu, and selecting Edit Name. Change the URL for a bookmark by selecting it, opening the contextual menu, and selecting Edit Address. Move to a URL by double-clicking it or opening its contextual menu and choosing Open or "Open in New Window." Add a folder to the Bookmarks Bar or Bookmarks Menu collections. Then place bookmarks in the folder you created. When you select the folder in either location, a pop-up menu appears to enable you to quickly select any bookmarks in that folder. Search your bookmarks using the Search tool at the bottom of the Bookmarks pane. Using the Magnifying Glass pop-up menu, you can choose to search in the selected collection or in all collections. Delete a collection, folder, or bookmark by selecting it and pressing Delete or by opening its contextual menu and choosing Delete. If you delete a folder or collection, you will also delete any bookmarks contained in those items.
TIP Put the bookmarks you use most often on the Bookmarks bar or Bookmarks menu because you can get to them most quickly there (if you have so many that these become cluttered, use folders to keep them organized). In the next section, you learn a technique that enables you to open an entire folder of bookmarks with a single click.
Using Safari Tabs If you have spent any time on the Web, you have no doubt seen the benefits of having many web browser windows open at the same time. Of course, you can do this with Safari by selecting File, New Window or pressing  -N. If you have done this, you also know that after opening more than a couple of windows, moving back to specific windows can be cumbersome. That is where Safari's Tabs feature comes in. You can open many pages within the same window; each web page appears as a tab. You then select the tab to view that page. After you have used this, you will wonder why every web browser doesn't have this feature. -N. If you have done this, you also know that after opening more than a couple of windows, moving back to specific windows can be cumbersome. That is where Safari's Tabs feature comes in. You can open many pages within the same window; each web page appears as a tab. You then select the tab to view that page. After you have used this, you will wonder why every web browser doesn't have this feature. Configuring Tabs First, enable and configure the Tab feature by opening the Tabs pane of the Safari preferences dialog box (see Figure 16.10). Figure 16.10. Configure tabs to open many windows on the Web in a single Safari window. 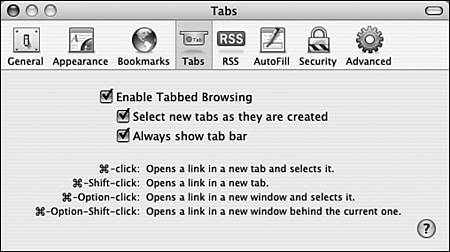
To enable and configure tabbed browsing, follow these steps: 1. | Click the "Enable Tabbed Browsing" check box to turn on Safari's Tab feature.
| 2. | If you want new tabs to be selected, so the page on the tab is displayed, as soon as they are created, check the "Select new tabs as they are created" check box.
TIP The previously mentioned preference affects what the tab keyboard shortcuts do. If you don't enable this preference, you have to physically select a tab after you create it to view it. I have assumed that this preference is enabled for the rest of this section. | 3. | If you want the Tab bar to be shown, check the "Always show tab bar" check box. If you don't check this, the Tab bar is shown only if at least one page is being displayed.
| 4. | Close the Preferences dialog box.
|
Tip Notice the keyboard shortcuts at the bottom of the Tabs pane. These are important tips that help you effectively work with tabs. If you can't remember them, they are listed in the next section and in Table 16.4 at the end of this chapter.
Using Cool Safari Tab Tricks After you have enabled tabs, the Safari window contains a tab for each web page you have opened. To open a new tab and display it, hold down the " key while you click a link or bookmark. The page will open and be on a new tab. You can open as many tabs as you like (see Figure 16.11). Figure 16.11. Each tab is a separate and independent web page; very cool! 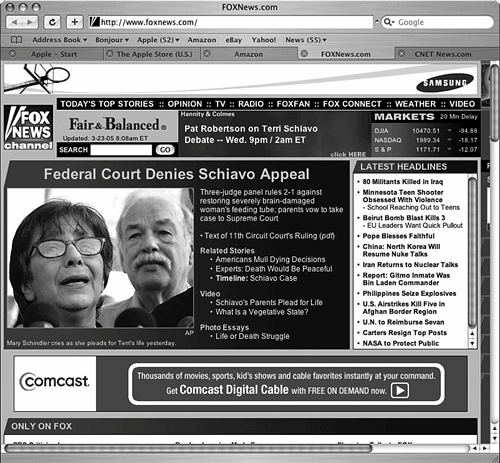
Following is a list of tab tricks: Click a tab to view its web page. The tab currently being displayed will be highlighted. To close a page, click the x button in its tab. The tab and page will close. To open a page in a new tab and move to it,  -click a link or bookmark. -click a link or bookmark. To open a new tab without viewing it,  -Shift-click a link or bookmark. -Shift-click a link or bookmark. To open a link or a bookmark in a new window and view it,  -Option-click it. -Option-click it. To open a link or a bookmark in a new window but move the new window to the background,  -Option-Shift-click it. -Option-Shift-click it. NOTE The previous four actions are reversed if you uncheck the "Select new tabs as they are created" preference. For example, you would  -Shift-click a link or bookmark to open it in a tab and view it. -Shift-click a link or bookmark to open it in a tab and view it.
To move into the next tab, choose Window, Select Next Tab or press Shift- -]. -]. To move into the previous tab, choose Window, Select Next Tab or press Shift- -[. -[.
Okay, I have saved the coolest thing about Safari for this moment: Safari enables you to open as many pages as you want by clicking a single bookmark for a collection. Each page included in the group opens in a new tab. If you frequently open the same set of pages, you can click a single bookmark to open them all at the same. First, create the group of bookmarks you want to open: 1. | Open the Bookmark window and create a folder in the Bookmarks Bar collection.
| 2. | Check the Auto-Click check box for the folder you created.
| 3. | Place bookmarks for all the sites you want to open simultaneously in the folder you created in step 1 (see Figure 16.12).
Figure 16.12. Because the Auto-Tab check box is checked, I can open all the pages inside the folder called openatonce with a single click. 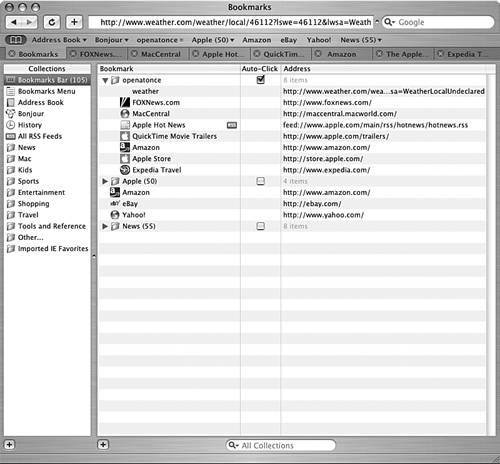
|
TIP To make moving bookmarks into folders within collections easier, open a second Safari window and view the Bookmarks window. You can drag bookmarks from the first window onto the second to move them among collections.
Close the Bookmarks window and click the button on the Bookmarks Bar for the folder you created in the previous steps. Every page opens in its own tab (see Figure 16.13). Working with a set of web pages has never been so easy. Figure 16.13. I opened all the pages in this window just by clicking the "openatonce" button in the Bookmarks bar! 
TIP You can use Automator to create an application that will open websites for you. You can add this application to your Login Items so they automatically open for you each time you log in.
 To learn how to use the Automator, p. 279. To learn how to use the Automator, p. 279.
Using Safari AutoFill If you access services on the Web, such as travel planning, shopping, banking, and so on, you no doubt have a lot of experience filling out the same information time and time again. Completing a web form is fun the first time, but after completing your address, phone number, username, and password a few dozen times, it gets old. This is where Safari's AutoFill feature comes in. It enables you to complete various kinds of information automatically or at the click of the AutoFill button. Using AutoFill, Safari can enter the following types of information for you: Your Address Book information Safari can access the information stored on your card in your Address Book. This can include your address, phone number, website, and so on.  To learn how to configure the information on your card in your Address Book, p. 409. To learn how to configure the information on your card in your Address Book, p. 409.
Usernames and passwords Safari can capture your username and password at many websites. When you return to those sites, your username and password are entered for you automatically. Information entered on various websites As you provide information in other types of websites, Safari can gather this data and remember it so that the next time you visit a site, you can complete any information by clicking the AutoFill button.
Configuring AutoFill First, you need to tell Safari which AutoFill features you want to use by configuring your AutoFill preferences: 1. | Press  -, to open the Preferences dialog box. -, to open the Preferences dialog box.
| 2. | Click the AutoFill button to open the AutoFill pane (see Figure 16.14).
Figure 16.14. Using Safari's AutoFill feature saves you a lot of typing. 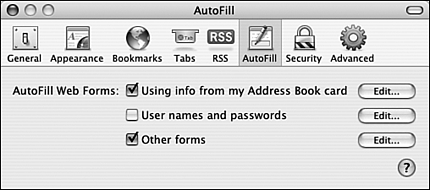
| 3. | If you want Safari to be able to enter the information from your Address Book card, check the "Using info from my Address Book card" check box.
TIP If you click the top Edit button, the Address Book application will open and you will see your Address Book card in the edit mode so you can make changes to it. | 4. | If you want Safari to capture usernames and passwords at various websites you use, check the "User names and passwords" check box.
| 5. | If you want Safari to capture other types of information you enter on the Web, check the "Other forms" check box.
| 6. | Close the Preferences dialog box.
|
Using AutoFill Using AutoFill is straightforward. To enter your personal information from your Address Book card, use the following steps: 1. | Move to a web page that requires your personal information, such as name, address, and so on.
| 2. | Click the AutoFill button on the Address Bar; select Edit, AutoFill Form; or press Shift- -A. Safari will transfer the information from your card in your Address Book and place it in the appropriate fields on the web form. -A. Safari will transfer the information from your card in your Address Book and place it in the appropriate fields on the web form.
| 3. | Review the information that was entered to ensure that it is correct. AutoFill isn't perfect and sometimes web forms use slightly different terms for data.
|
TIP If you find AutoFill consistently not entering specific information, add that information to your card in your Address Book.
To use the username and password feature, do the following steps: 1. | Move to a website that requires a username and password.
| 2. | Enter your username and password on the page.
| 3. | Click Login. You will be prompted about whether you want Safari to capture the username and password for this site.
| 4. | In the prompt, make one of the following choices:
Click Yes if you want the information to be added to AutoFill. Click Not Now if you don't want the information to be captured at this time but want to be prompted the next time you access the site. Click "Never for this Website" if you don't want the information captured and never want to be prompted again.
|
If you click Yes, the next time you visit the website, your username and password will be filled in automatically. All you have to do to log in to the site is click the Login button or link. CAUTION The username and password feature is convenient, but you shouldn't use it unless you are the only one who uses your Mac OS X user account or the people who share your Mac OS X user account are very trustworthy. Because the usernames and passwords for your accounts are entered automatically, anyone who uses your Mac OS X user account and moves to the related websites can log in to your account on that website.
If you decide you don't want to provide automatic access to a specific website, you can remove that site's username and password: 1. | Open the AutoFill pane of the Safari Preferences dialog box.
| 2. | Click the Edit button next to the text "User names and passwords." A sheet will appear that lists each website and username you have captured in Safari.
| 3. | Select the website you want to remove.
TIP Click Remove All to delete all the websites for which you have captured usernames and passwords. | 4. | Click Remove. Continue removing websites until you have removed all the sites you no longer need.
| 5. | Click Done and close the Preferences dialog box.
|
NOTE If you don't turn off the username and password feature by unchecking the "Use names and passwords" check box, you will be prompted by AutoFill the next time you visit any websites you deleted from the list.
Using the AutoFill feature for other kinds of forms is similar to the first two. When you enable the "Other forms" feature and enter information in websites, that information is captured. When you return to those sites in the future, you can enter the information again by clicking the AutoFill button; selecting Edit, AutoFill Form; or pressing Shift- -A. You can edit the list of websites for which information is remembered by clicking the Edit button next to the text "Other forms" on the AutoFill pane of the Safari Preferences dialog box. -A. You can edit the list of websites for which information is remembered by clicking the Edit button next to the text "Other forms" on the AutoFill pane of the Safari Preferences dialog box. Using Safari's Activity Viewer As you move around the Web, Safari tracks the sites you have visited. You can view this information on the Activity window. To do so, select Window, Activity or press Option- -A. The Activity window will appear. In this window, you will see a list of the sites you have visited. You can expand each site to see the individual pages you have visited and double-click any of these to return to that page. -A. The Activity window will appear. In this window, you will see a list of the sites you have visited. You can expand each site to see the individual pages you have visited and double-click any of these to return to that page. Browsing Privately  | As you travel around tthe Web, Safari helpfully tracks where you have been, usernames and passwords, cookies, AutoFill information, and other items to make using the Web more convenient. However, sometimes you might not want all this information recorded and would instead prefer to browse without any sort of record keeping on Safari's part. For example, you might be using a public Mac or be logged in under someone else's user account. In Safari terminology, this is called private browsing. When you browse privately, web pages you visit are not tracked in the History folder, items you download are removed from the Downloads window, any cookies stored on the Mac are deleted, information isn't retained for AutoFill, and your searches aren't saved. |
To browse privately, choose Safari, Private Browsing. Click OK in the resulting prompt and private browsing will be in effect. When you are ready to resume normal browsing, choose Safari, Private Browsing again. Safari will clear any cookies and tdownloads stored during the private browse session and return to normal browsing mode. Emailing Web Pages  | When you surf, you'll likely encounter web pages you'd like other people to view. Using Safari's built-in web page emailing ability, you can easily send information about web pages to other people via email: |
1. | View the web page you want to send to someone else.
| 2. | Choose File, "Mail Contents of This Page" or press  -I if you want to send the actual contents of the web page to someone; choose File, "Mail Link to This Page" or press Shift- -I if you want to send the actual contents of the web page to someone; choose File, "Mail Link to This Page" or press Shift- -I if you want to send a link to the page. Your default email application will open, a new message will be created, and the web page contents or a link to the page will be inserted into the new message. -I if you want to send a link to the page. Your default email application will open, a new message will be created, and the web page contents or a link to the page will be inserted into the new message.
| 3. | Address the email message, add any information you want, and send it.
|
|
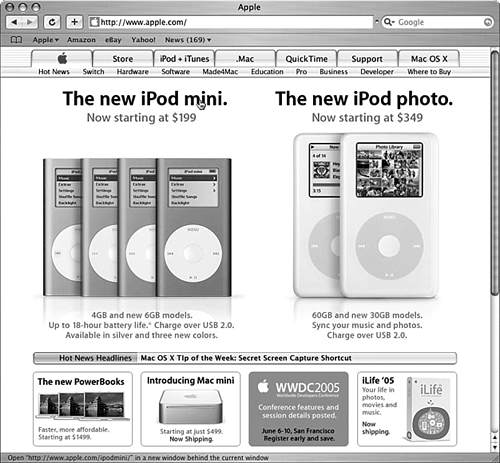
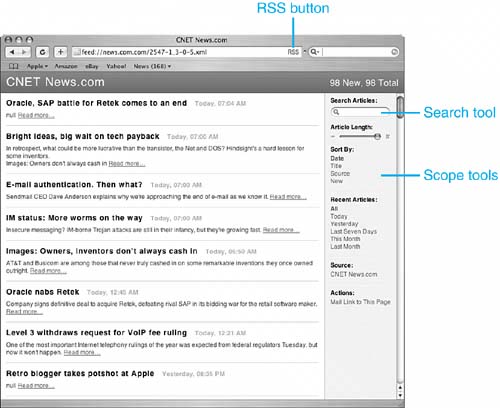
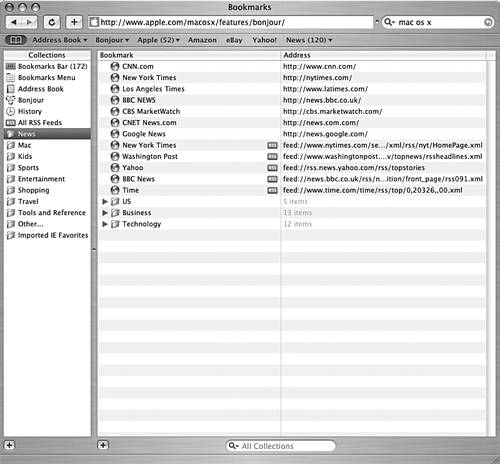
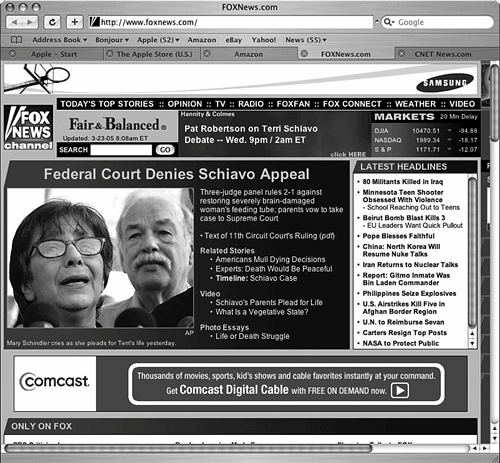

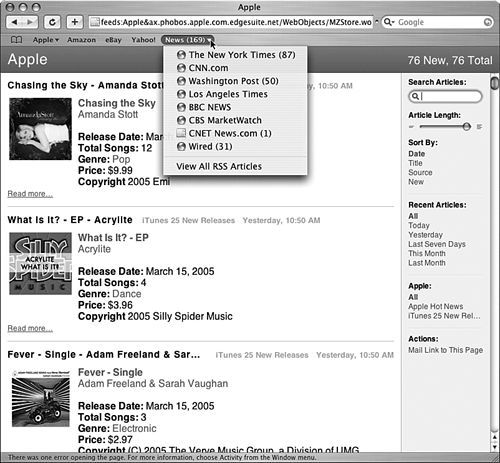
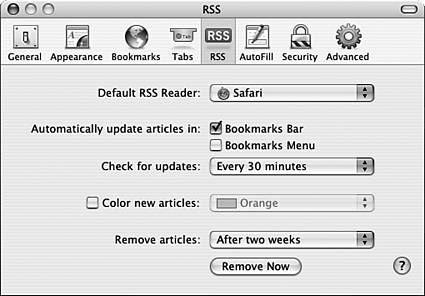
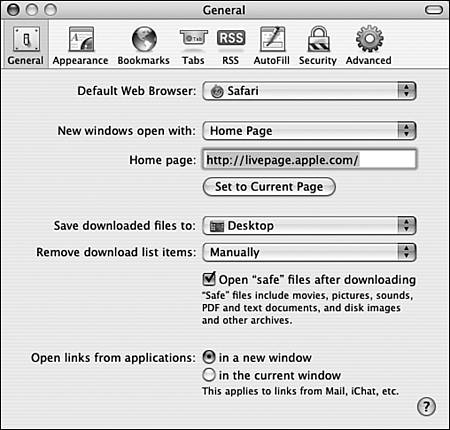
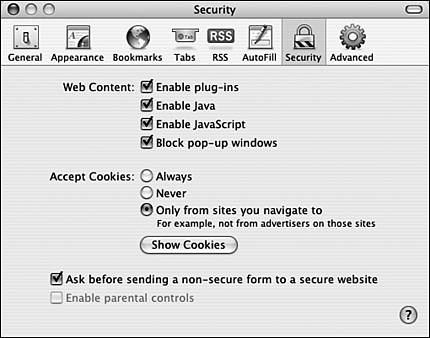
 To learn how to configure and use AutoFill for usernames and passwords,
To learn how to configure and use AutoFill for usernames and passwords,