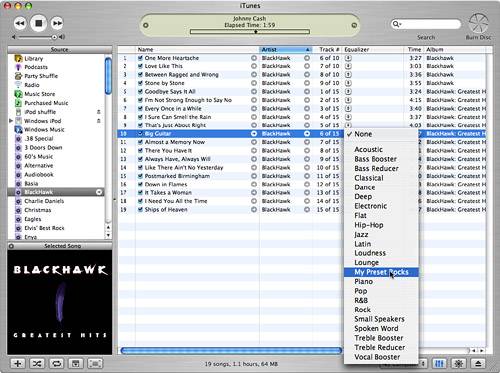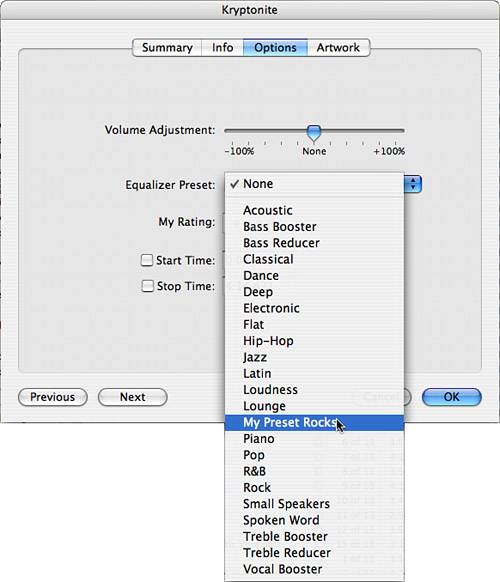| You can apply specific Equalizer presets to individual songs so those songs will always play with the settings you associate with them. You can do this from the Info window or Content pane. There are several situations in which you might want to set the Equalizer for specific songs. One case might be for songs whose recording level is so low that you have a hard time hearing it you can use a preset so its volume level is adjusted automatically each time you play it. Or, you might like to use different presets with different types of music. By applying a preset to the songs of a specific type, that preset will be used whenever those songs are played. Suppose you like to listen to both Classical and Rock and have a preset for each. By associating a preset with the Classical music and another with the Rock music, the appropriate preset will be used when you play that music. Setting the Equalizer in the Info Window To configure the Equalizer for a specific song, perform the following steps: 1. | Select the song to which you want to apply Equalizer settings and open the Info window.
| 2. | Click the Options tab.
| 3. | Select the preset you want to apply to the song in the Equalizer Preset menu (see Figure 19.8).
Figure 19.8. Remember the preset "My Preset Rocks" from earlier in the chapter? It's back…. 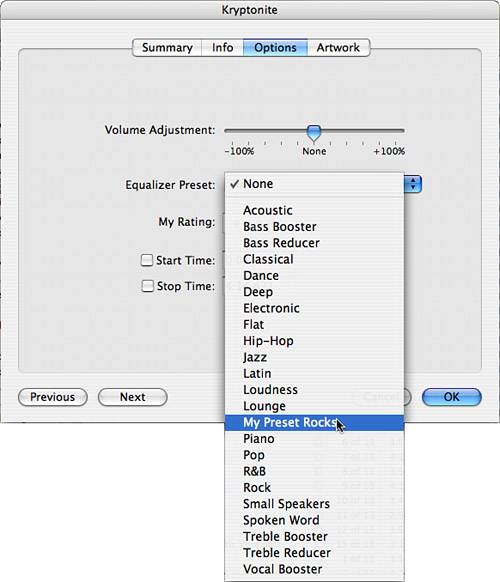
| 4. | Click OK. The Info window will close and the preset will be associated with the song.
|
Assuming that the Equalizer is turned on, the preset you associate with a song will be used each time that song plays. Using the Equalizer from the Content Pane You can also configure the preset for a song from the Content pane. First, show the Equalizer in the Content pane. Then, you can select a preset for the song. Showing the Equalizer in the Content Pane To show the Equalizer in the Content pane, you use the View Options dialog box to show its column. In case you don't remember how, the following steps will lead the way: 1. | Select the source for which you want the Equalizer column to be displayed, such as the Library or a playlist.
| 2. | Open the View Options dialog box by selecting Edit, View Options.
| 3. | Check the Equalizer check box and close the dialog box. The Equalizer column will be added to the Content pane for the selected source.
|
tip  | If you can't see the Equalizer column, scroll in the Content pane until you do. Or, drag the Equalizer column to the left in the Content pane so you can see it more easily. |
Setting the Equalizer in the Content Pane After you have added the Equalizer column to the Content pane, you can easily associate a preset with a song. For the song with which you want to associate a preset, click the button that appears on the left side of the Equalizer column. The Presets menu will appear (see Figure 19.9). Select the preset you want to apply to the song. It will be used each time the song is played. To change the preset, select a different one or select None to remove the preset from the song. Figure 19.9. Does this menu look familiar to you? 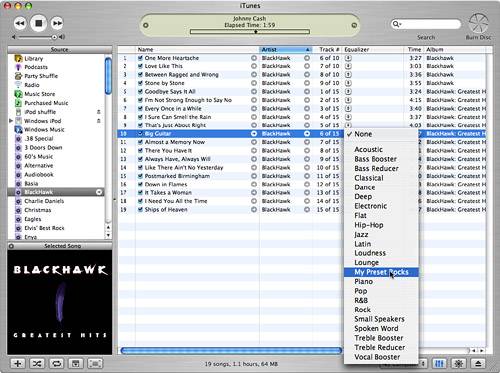
The Absolute Minimum You can use the iTunes Equalizer to fine-tune your music to suit your system, your listening tastes, and the kind of music you listen to. Before we leave this topic, here are a few Equalizer tidbits for you: You can reduce the Equalizer window so that you see only the On check box and the Presets menu. This makes it easier to keep the window out of your way, but you can still change its settings by selecting presets to apply. To do this on Windows computers, click the Resize button on the Equalizer window's title bar. On Macs, click the Zoom button in the Equalizer window. You can apply the same preset to multiple songs at the same time by selecting the songs to which you want to apply the preset and opening the Info window (which becomes the Multiple Song Information window). Select the preset you want to apply to the selected songs on the Equalizer Preset menu and click OK. The preset will be applied to all the songs you selected. Which is more decibels, a jet plane engine up close or a typical rock concert in front of the speakers? In general, the noise levels in these environments are roughly the same. Noises at this level can be damaging to your hearing. So, if you are hanging out next to jet engines or are planning on going to a rock concert, consider wearing hearing protection. After all, you want to protect your hearing so you can take advantage of iTunes, right?
|
|