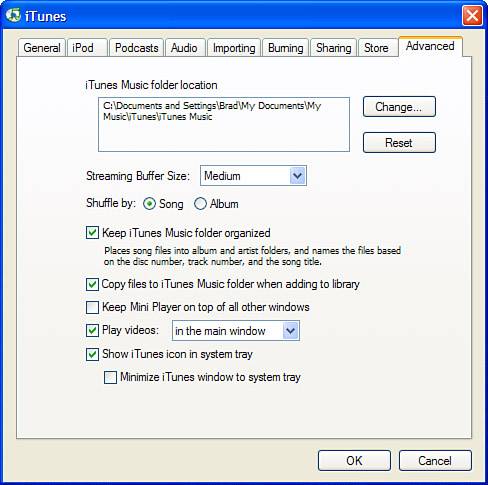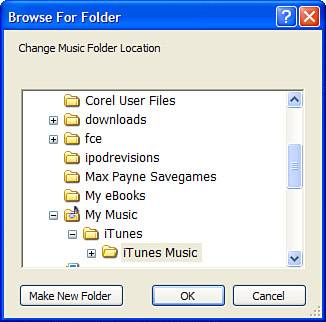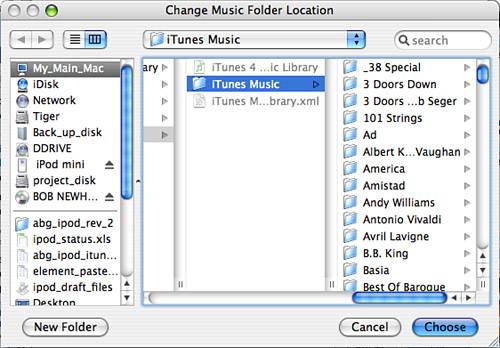Determining Where and How the Music Library Music Is Stored
| It is much easier to organize an empty room, so it is good practice to set up the organization of your iTunes Library before you fill it with music. In this section, you'll learn how iTunes organizes the music in your Library. If its standard practices aren't good enough for you, you can change its ways to suit your own organizational preferences. Working with the iTunes Music FolderAs you import music into the Library, files are created for each song you add (whether it's from a CD, downloaded from the iTunes Music Store, or imported from an existing file). When you first started the application, iTunes created a folder called iTunes Music in which it stores all the music it manages for you. The default location of this folder depends on the kind of computer you are using. On Windows computers, the folder will be stored in a folder called iTunes, located within your My Music folder. On Macs, this folder is also called iTunes, but it is located in the Music folder within your Home folder. To see the current location of the iTunes Music folder on your computer, open the iTunes Preferences dialog box and then open the Advanced pane (see Figure 16.1). At the top of this dialog box, you will see the iTunes Music Folder Location box. Within this box, you will see the path to your iTunes Music folder. Figure 16.1. The current location of your iTunes folder is shown on the Advanced pane of the iTunes Preferences dialog box.
tip
Just for fun, open your iTunes Music folder so you can see it for yourself. Use the path you see on the Advanced pane to find it. If you haven't added any music to your Library yet, it might be pretty dull. To see what a full folder looks like, check out Figure 16.2. Figure 16.2. Don't be envious soon your iTunes Library will be as full of good tunes as mine is.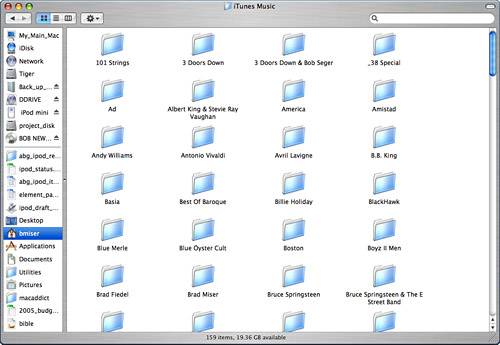 As you can see, within the iTunes Music folder is a folder for each artist. Within the artists' folder, each album from which you have added music is shown. Within each of those album folders, the tracks you have added are individual files (see Figure 16.3). If you take a close look at Figure 16.3, you can see that the files have the extension .mp3, which means the song files for the album The Best Of BB King were imported in the MP3 format. Figure 16.3. In this folder, you can see all the songs contained on the album The Best of BB King (which is an excellent album by the way, not that I am qualified to be a music critic).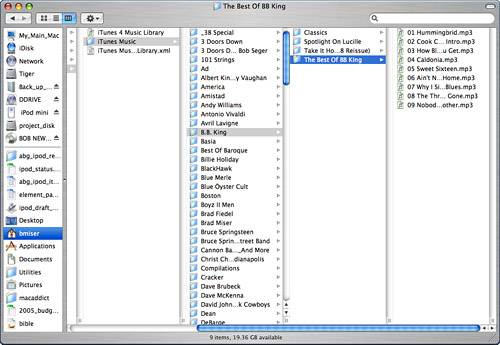 Configuring the Location of the Music FolderIn most cases, the default location of your iTunes Music folder will be fine, and you don't have to do anything about it. However, there are some cases in which you will want to change the location of this folder. For example, suppose you have several hard drives in your computer and the one on which the folder is currently stored doesn't have a lot of room. Even though individual song files are relatively small, you are likely to end up with thousands or tens of thousands of them in your Library. That can add up to a lot of disk space. You might want to change the location of your iTunes Music folder so it is on a drive with more room. To change the location of this folder, do the following:
Setting Other Organization PreferencesThe location of the folder in which your music will be stored is likely the most important part of the organization preferences. However, you'll need to understand a couple more preferences that are alsov located on the Advanced pane of the iTunes Preferences dialog box:
caution
|
EAN: N/A
Pages: 194