Scrutinizing Document Statistics
3 4
In addition to the standard reference book features included in Word, you have several other electronic reference tools that you can use to analyze your documents. Namely, you can instruct Word to quickly summarize the content in a document by using the AutoSummarize feature, you can analyze a document's readability level using Flesch Reading Ease and Flesch-Kincaid Grade Level scores, and you can display word count statistics to track the length of your text while you work.
Getting to the Point with AutoSummarize
Word can automatically summarize key points in your documents, enabling you to create a brief version of documents that can be quickly scanned. You'll find that AutoSummarize works best on structured documents such as reports, white papers, technical documents, articles, and so forth. AutoSummarize doesn't work especially well for fiction, correspondence, and other more loosely structured documents.
The AutoSummarize feature determines key points in your document by analyzing and scoring sentences. Sentences are given higher scores if they contain words that are frequently used in the document.
You can choose one of the following four options for displaying the summary information:
- Highlight Key Points summarizes the current document by highlighting summary information (in yellow, by default). The remainder of the document text appears in gray. The AutoSummarize toolbar is displayed by default; it includes a Highlight/Show Only Summary button, a Percent Of Original slider that enables you to adjust the percentage of the document included in the summary, and a Close button that returns you to your original document. Figure 13-15 shows a sample document with key points highlighted; notice the AutoSummarize toolbar in the upper right corner.
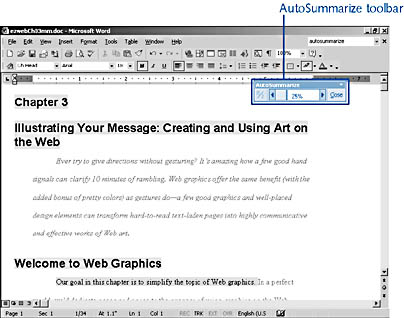
Figure 13-15. You can temporarily highlight a document's key points using the AutoSummarize feature. The AutoSummarize toolbar is displayed.
- Create A New Document And Put The Summary There displays the summarized information in a new document. This option creates a separate document with no link to the original text. The only way you can adjust the percentage of information in this type of summary is to recreate the summary. This type of summary is helpful if you want to create an abstract or executive summary of a document.
- Insert An Executive Summary Or Abstract At The Top Of The Document inserts the summary at the beginning of the document under the heading Summary. Using this option, the summary becomes part of your document.
- Hide Everything But The Summary Without Leaving The Original Document hides all document text except the text included in the summary. This option doesn't change your text; it merely hides the text not included in the summary temporarily. If you print your document, only the summary will be printed. To return to your document's complete display, click Close on the AutoSummarize toolbar.
AutoSummarize can't summarize text in textboxes, frames, or tables. For more information about text boxes and frames, see Chapter 23, "Styling Document Layouts Using Text Boxes, Frames, Backgrounds, and Themes," and for more information about tables, see Chapter 18, "Organizing Concepts in Tables."
To summarize a document using the AutoSummarize tool, follow these steps:
- Choose Tools, AutoSummarize to open the AutoSummarize dialog box, shown Figure 13-16.
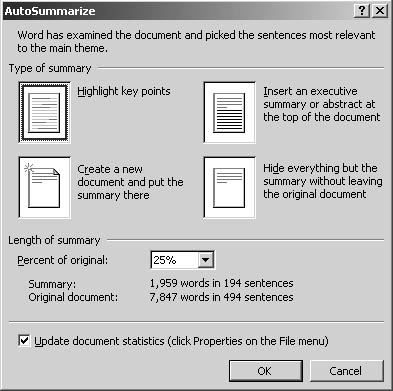
Figure 13-16. AutoSummarize provides various options for displaying a summary of the current document.
Tip
The AutoSummarize processing can take a few moments to complete. If you find the processing is taking too long, you can stop it by pressing Esc. - In the AutoSummarize dialog box, choose the type of summary you want to create.
- In the Percent Of Original box, specify the level of detail that you want to include in your summary. You can choose anywhere from 10 sentences to 75 percent of your document. (A higher percentage includes more details in your summary, whereas a lower percentage includes less detail.)
- Specify whether you want AutoSummarize to replace existing keywords and comments on the document's Summary tab in the document's Properties dialog box (by choosing File, Properties, and clicking the Statistics tab). If you don't want AutoSummarize to replace this information, clear the Update Document Statistics check box.
- Click OK to create the summary.
After you create a summary using the AutoSummarize feature, you should proofread and edit the summary to smooth any rough edges, especially if you chose to create a new document or inserted the summary at the beginning of your document. Sometimes, you might find that it's better to include more in your summary at first and then pare down the information as needed—generally, it's easier to cut text than to put text back in.
Judging a Document's Readability Level
You can configure Word to display a readability level for a document after you finish spelling and grammar checking tasks. Word determines readability levels by assigning Flesch Reading Ease scores and Flesch-Kincaid Grade Level scores to documents. These scores are obtained by rating the average number of syllables per word and average number of words per sentence. The Flesch Reading Ease score is based on a 100-point scale, in which a higher score means that a document is easier to read. You should aim for scores ranging from 60 to 70 in most cases. The Flesch-Kincaid Grade Level score rates text based on U.S. school grade level. For example, a score of 8.0 means that an eighth grader should be able to understand the text. Most documents intended for the general public should score near the 7.0 or 8.0 level.
To display reading statistics, you must turn on the Show Readability Statistics option and completely check your documents spelling and grammar as follows:
- Choose Tools, Options, and click the Spelling & Grammar tab. Select the Check Grammar With Spelling check box (if necessary), select the Show Readability Statistics check box, and click OK.
- Run a complete spelling and grammar check by choosing Tools, Spelling And Grammar. When the check is complete, Word automatically displays information about the reading level of the document, as shown in Figure 13-17.
Displaying Word Count Statistics
At times, you might want to show word count statistics without obtaining readability information. For example, you might have been given a limit on how many words a document can be for a particular assignment—magazines commonly set this type of limitation. You can easily count the words in your document in Word. To do so, choose Tools, Word Count. The Word Count dialog box opens, displaying word count information, as shown in Figure 13-18.
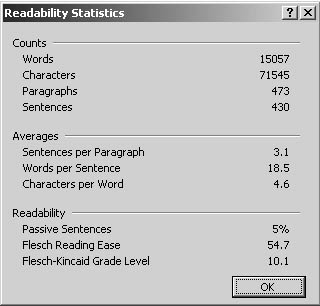
Figure 13-17. The Readability Statistics dialog box shows readability levels in addition to other details, such as word count, average words per sentence, and so forth.
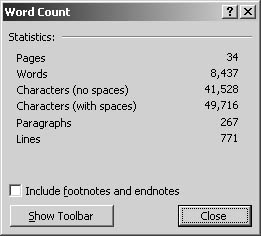
Figure 13-18. The Word Count dialog box gives you a quick summary of your document's statistics.
newfeature! The Word Count dialog box contains a Show Toolbar button. Click this button to display the Word Count toolbar, shown in Figure 13-19, and then close the Word Count dialog box. The Word Count toolbar is a new toolbar that remains on your desktop while you work; you can click Recount at any time to quickly check your word count statistics.
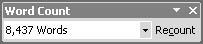
Figure 13-19. You can display various word count statistics on the Word Count toolbar by selecting the type of statistic from the drop-down list.
In addition to displaying the number of words in your document, the Word Count toolbar can be configured to display the number of characters (counting or not counting spaces), lines, pages, or paragraphs in your document. Click the down arrow and select the count you want to display from the drop-down list.
EAN: 2147483647
Pages: 337