Copying Styles from One Document to Another
3 4
After you've created a document using just the right styles, you might want to share those styles with another document. You can easily copy styles from one document to another, without having to create or modify templates. In a nutshell, the procedure entails opening the Organizer window (by choosing Tools, Templates And Add-ins, Organizer), displaying the style lists on the Styles tab for the two documents involved in the copying endeavor, and copying styles from one document to another. Here's the procedure:
- Choose Tools, Templates And Add-ins, and then click the Organizer button. The Organizer opens, as shown in Figure 10-10.
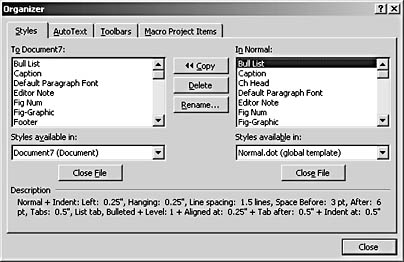
Figure 10-10. The Organizer assists you when you want to copy styles, templates, and other features from one document to another. You can also delete and rename styles within the Organizer if desired.
- At this point, on the Styles tab, you want to navigate to the two documents you want to work with. Therefore, if necessary, click the Close File button below the left style list. The style list is cleared, and the button changes to an Open File button.
- Click the Open File button. The Open dialog box appears.
- In the Open dialog box, click the Files Of Type down arrow, choose All Files, and then double-click the name of the file you want to copy styles to.
- Now you need to display the document styles you want to copy into a document. To do so, click the Close File button below the right style list. The style list is cleared, and the button changes to an Open File button.
- Click the Open File button. The Open dialog box appears.
- In the Open dialog box, double-click the name of the file that contains the styles you want to copy.
- To select all the styles in the right style list, you can click the first style, press and hold Shift, and then click the last style. Or, if you prefer, you can pick and choose which styles you want to copy by clicking one style and then pressing Ctrl and clicking additional styles.
- After you select the styles you want to copy, click Copy, and then click Yes To All (or click Yes each time Word asks whether you want to overwrite an existing style with the same name).
- Click Close, and click Yes to save the modified document.
In addition to copying styles from one document to anther in the Organizer, you can also delete and rename styles as well as copy, delete, and rename AutoText entries, custom toolbars, and macros. These topics are covered in chapters devoted to each subject.
EAN: 2147483647
Pages: 337