Creating Keyboard Shortcuts
3 4
If you like working quickly with the keyboard instead of opening menus and choosing commands using the mouse, you might be interested in working with and adding more keyboard shortcuts to your Word document. You can add shortcuts to existing buttons and include symbols and special characters while you're at it. This section gives you the steps for customizing your Word settings by adding keyboard shortcuts.
Note
All shortcut keys begin with ALT, CTRL, or a function key.
Assigning Keyboard Shortcuts to Existing Buttons and Commands
In the Customize dialog box, you'll find a Keyboard button that enables you to add keyboard shortcuts to commands you use often. When the Customize dialog box is displayed (choose Tools, Customize), click Keyboard to see the Customize Keyboard dialog box. (See Figure 38-8.)
To add a keyboard shortcut, select the menu and the command you want to use. In the Press New Shortcut Key box, press the key combination you want to use. Click Assign to apply the change to the document, and then click Close to close the dialog box.
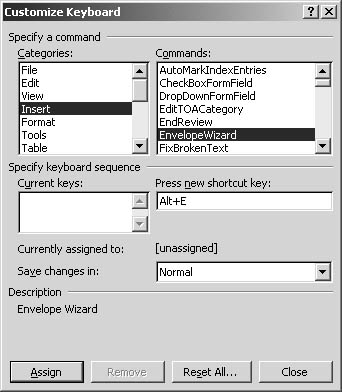
Figure 38-8. In the Customize Keyboard dialog box, you can choose a shortcut key for often-used commands.
Note
Any keyboard shortcuts you create will remain only with the current document. Be sure to save your changes to a template if you want to use the same settings with other files.
Using Symbols or Special Characters for Keyboard Shortcuts
You can assign a symbol or a special character to a keyboard shortcut if you want to create a quick key combination for a symbol or special character you use often. To use a symbol as a keyboard shortcut, follow these steps:
- Choose Insert, Symbol. The Symbol dialog box appears. Click the Special Characters tab if you want to insert a special character; otherwise, leave the Symbols tab selected.
- Click the Shortcut Key button. The Customize Keyboard dialog box appears. (See Figure 38-9.)
- Click in the Press New Shortcut Key box, and press the new keyboard shortcut you want to assign to the symbol or special character.
- Click Assign. Word applies the shortcut key to your selection.
- Click Close twice to close both dialog boxes.
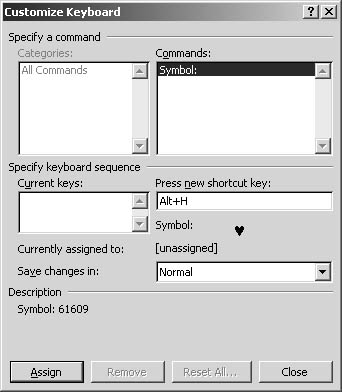
Figure 38-9. Assign a keyboard shortcut to a symbol or special character.
Tip - Reset keyboard shortcuts
You have the option of resetting all your keyboard shortcuts if you want to wipe the slate clean. To do this, display the Customize Keyboard dialog box by choosing Tools, Customize. Click the Keyboard button, and then click Reset All. Word alerts you that continuing with this operation will remove all macros you've previously assigned to the template you're currently using. Click Yes to continue; otherwise, click No to cancel the procedure. Click Close twice to close both dialog boxes.
EAN: 2147483647
Pages: 337