Attaching Templates to Documents
3 4
Every document has a template associated with, or "attached" to, it that controls the basic layout and settings used in the document by default. If you create a new, blank document, the Normal template is attached to the document. When you create a document from an existing template, that template is automatically attached to the document. You can specify which template you want to attach to a document, regardless of which template is currently attached. And when you replace the existing document template with a new one, you can specify to automatically update the document's text with the new styles.
To attach a new template to a document and update the document's styles, follow these steps:
- Choose Tools, Templates And Add-Ins. The Templates And Add-Ins dialog box opens, as shown in Figure 22-6.
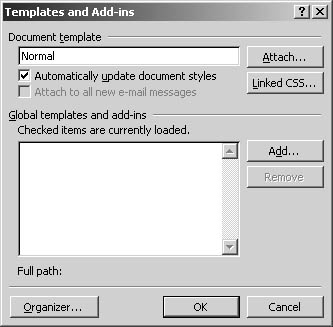
Figure 22-6. The Templates And Add-Ins dialog box helps you attach a different template to a document, automatically update styles, and control global templates and add-ins.
- Click Attach to open the Attach Template dialog box, which looks very similar to the Open dialog box. The contents of the Templates folder are displayed by default.
- Select the template you want to attach to the current document, and then click Open (or simply double-click the desired template).
- To automatically apply the newly attached template's styles to the current document, select the Automatically Update Document Styles check box in the Templates And Add-Ins dialog box.
- Click OK to attach the selected template to the current document.
If you direct Word to automatically update styles, keep in mind that the document text must be formatted with styles that have the same names as the styles in the newly attached template. If the style names are the same, Word will update the text formatting to match the new template's style formats. If the document's style names are different from the new template's style names, you'll have to select and replace instances of each style. If you find that you're faced with changing styles manually, consider using the new Select All feature to choose all instances of an "old" style, and then click the new style name in the Styles And Formatting task pane to replace the styles.
For more information about changing all instances of a style, see Chapter 10, "Using Styles to Increase Your Formatting Power."
Modifying Attached Templates
Instead of replacing an attached template with a different template, you might occasionally want to modify an attached template. You might want to modify a template when you're satisfied with the current template for the most part but you want to do some minor tweaking or add a new component. Modifying an attached template has the following effects:
- Macros, AutoText entries, custom toolbars, and custom command settings in the modified template are available for use in any document based on the template, including existing documents.
- Modified styles are not immediately updated in existing files to match the template's new styles.
- Added or modified boilerplate text, graphics, and format settings (such as page margins, column settings, and so forth) are applied to new documents subsequently based on the modified template. Existing documents aren't affected.
If you want to update an existing file that was created using a template before it was modified, open the document, display the Templates And Add-Ins dialog box (by choosing Tools, Templates And Add-Ins), and select the Automatically Update Document Styles check box. After you click OK, the document will be reformatted using the template's new settings.
For more information about how to modify existing templates, see the section "Modifying Existing Templates."
EAN: 2147483647
Pages: 337
- Chapter VII Objective and Perceived Complexity and Their Impacts on Internet Communication
- Chapter VIII Personalization Systems and Their Deployment as Web Site Interface Design Decisions
- Chapter X Converting Browsers to Buyers: Key Considerations in Designing Business-to-Consumer Web Sites
- Chapter XVI Turning Web Surfers into Loyal Customers: Cognitive Lock-In Through Interface Design and Web Site Usability
- Chapter XVII Internet Markets and E-Loyalty