Exploring the Improved Clipboard
|
| < Day Day Up > |
|
Using the Clipboard isn't rocket science—we've all been working with the Windows Clipboard since the earliest incarnations of Word. The Office Clipboard in Word 2003 enables you to store up to 24 different items (text, graphics, sound objects, and more). When you choose Edit, Office Clipboard, its contents appear in the Clipboard task pane so that you can work with the items easily, as shown in Figure 7-25.
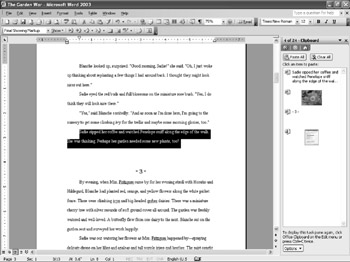
Figure 7-25: The Clipboard is available in a task pane so that you can easily see and manipulate the images and text stored there.
| Note | In addition to the old standby Clipboard keystrokes—Ctrl+C to copy and Ctrl+V to paste—you can paste all Clipboard items at once by clicking a single button in the Clipboard task pane. |
Pasting from the Office Clipboard
The fastest way to paste something from the Office Clipboard is to press Ctrl+V. The most recent item you copied to the Clipboard is pasted at the insertion point in your document. If you want to paste an item other than the most recent one, however, you'll need to use the Clipboard task pane. To do this, choose Edit, Office Clipboard, and then position the pointer over the item you want to paste. An arrow appears. Click the arrow to display a short menu that offers the Paste and Delete commands. This is also a handy feature when you want to remove items from the Clipboard in order to free up memory.
Setting Clipboard Options
The Office Clipboard includes a number of options you can control from the Clipboard task pane. When you click Options in the lower-left corner of the task pane, you're given four commands in the menu. Table 7-4 gives you an overview of each.
| Office Clipboard Option | Description | Use |
|---|---|---|
| Show Office Clipboard Automatically | Automatically displays the Clipboard task pane whenever the Clipboard is used. | You want to see what is stored on the Clipboard. |
| Show Office Clipboard When Ctrl+C Pressed Twice | Opens the Clipboard task pane when you press Ctrl+C two times consecutively. | You want to view the Clipboard quickly while you work. |
| Collect Without Showing Office Clipboard | Hides the display of the Clipboard but collects up to 24 items. | You want maximum available space on the screen. |
| Show Office Clipboard Icon On Taskbar | Displays a small Clipboard icon in the lower-right corner of the Windows taskbar. | You want to be reminded when something is stored on the Clipboard without having an application maximized. |
| Show Status Near Taskbar When Copying | Displays a ScreenTip showing how many items of the possible 24 are currently stored on the Clipboard. | You want to keep an eye on the resources you're using for the Clipboard, particularly if you're switching among Office applications. |
|
| < Day Day Up > |
|
EAN: 2147483647
Pages: 373