Finding Text and Elements Within the Current Document
|
| < Day Day Up > |
|
In addition to searching for documents and navigating through documents using the Document Map, you can search for text, graphics, and other document elements within the current document by using the Find, Replace, and Go To features. Find, Replace, and Go To are extremely popular tools among seasoned Word users because they are quick, accurate, and easy to use.
To access the Find tab in the Find And Replace dialog box, shown in Figure 4-11, choose Edit, Find, or press Ctrl+F. Alternatively, you can click the Find button on the Select Browse Object menu. (To display the Select Browse Object menu, click the Select Browse Object button located near the bottom of the vertical scroll bar, or press Ctrl+Alt+Home.)
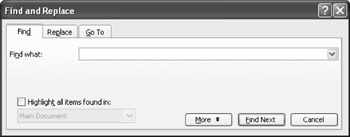
Figure 4-11: You can use the Find tab to locate instances of words, phrases, special characters, styles, and more.
In this section, you'll learn how to use the Find tab's various options; many of these options also appear in the Replace tab.
| Tip | Add the Find button to the Standard toolbar To add the Find button to the Standard toolbar, click the arrow on the right end of the Standard toolbar, choose Add Or Remove Buttons, point to Standard, and then select the Find option. |
Finding and Selecting Items
As an experienced Word user, you know that you can find characters, words, phrases, and text elements by typing a search string in the Find dialog box, and then clicking Find Next to move from one instance of the search string to the next. In addition to the standard instance-by-instance Find capabilities, you can select every instance of a character, word, phrase, or text element at one time with a single click. To select every instance of a search text string, follow these basic steps:
-
In the Find tab in the Find And Replace dialog box, type your search text in the Find What box.
-
Select the Highlight All Items Found In check box, ensure that Main Document is selected in the list, and then click Find All. (The Find Next button changes to the Find All button after you select the Highlight All Items Found In check box.)
-
Click Close to close the dialog box.
When all instances of a search string are selected, you can globally format the selected text by clicking toolbar buttons or applying Format menu options. You can also delete all the selected text by pressing Delete or Backspace. To deselect the selected text, simply click any area in your document that isn't highlighted.
Configuring Options in the Find Tab
In many cases, conducting a simple text search using the Find tab adequately serves your needs. But you'll also encounter situations when you want to further refine your search parameters. To define more specific searches or to search for document elements, you'll need to use the Find And Replace dialog box's additional options. To view the additional options in the Find tab, click the More button. The fully expanded Find tab is shown in Figure 4-12.
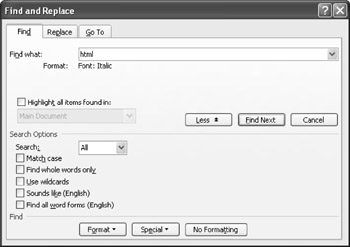
Figure 4-12: The expanded version of the Find dialog box provides access to search options as well as the Format, Special, and No Formatting buttons. Notice that the More button has changed to a Less button; you can click the Less button to shrink the dialog box to its original view.
The Find options in Word 2003 are fundamentally the same as the Find options in Word 2002 with a few added Special character options, so the advanced Find capabilities in this version of Word will be very familiar to Word 2002 users. But let's take a moment to review the expanded Find tab's options. (Keep in mind that most of these options are also available in the Replace tab.)
The following Search options are available in the expanded Find tab:
-
Search Enables you to specify whether to search Down, Up, or All. When you choose All, Word searches the entire document by starting at the insertion point, searching to the end of the document, moving to the beginning of the document, and then searching until reaching the insertion point again. When you choose Down or Up, Word starts from the insertion point and searches only in the specified direction; with the Up and Down options, Word does not search headers, footers, footnotes, or comments.
-
Match Case Specifies a search that distinguishes between uppercase and lowercase letters based on the text entered in the Find What box. This option is unavailable when you select the Use Wildcards, Sounds Like, or Find All Word Forms check box.
-
Find Whole Words Only Searches only for whole words, not parts of longer words. For example, if you type the in the Find What box and select Find Whole Word Only, Word will ignore words that contain the, such as them, there, other, and so forth. This option is unavailable when you select the Use Wildcards, Sounds Like, or Find All Word Forms check box.
-
Use Wildcards Enables you to use wildcard characters in place of text to expand and refine your searches. If you enter wildcard characters in the Find What box without selecting the Use Wildcards option, Word will treat the wildcards as plain text. Table 4-2 lists the wildcards you can use in the Find And Replace dialog box. When the Use Wildcards check box is selected and you want to search for a character that is also a wildcard, precede the character with a backslash (\). For example, to search for an asterisk, you must enter \*.
Table 4-2: Using Wildcards in the Find And Replace Dialog Box Wildcard
Specifies
Example
?
Any single character
p?t finds pet, pat, pit, and so forth.
*
Any string of characters
p*t finds pest, parrot, pit, and so forth.
<
Finds the text at the beginning of a word
<(mark) finds market but not demark.
>
Finds the text at the end of a word
(ter)> finds winter but not terrain.
[ ]
Finds one of the enclosed characters
t[oa]n finds ton and tan.
[-]
Finds any character within the specified range
[r-t]ight finds right, sight, and tight.
[!x-z]
Finds any single character except characters in the range inside the brackets
cl[!a-m]ck finds clock and cluck but not clack or click.
{n}
Finds exactly n occurrences of the preceding character or expression
ble{2}d finds bleed but not bled.
{n,}
Finds at least n occurrences of the preceding character or expression
fe{1,}d finds fed and feed.
{n,m}
Finds from n to m occurrences of the preceding character or expression
10{1,3} finds 10, 100, and 1000.
@
Finds one or more occurrences of the preceding character or expression
mo@d finds mod and mood.
-
Sounds Like (English) Searches for terms that sound like the word or words entered in the Find What box. For example, if you enter eight in the Find What box, and then select the Sounds Like check box, Word will find all instances of eight as well as ate. This feature works only with legitimate words—entering the number 8 and selecting the Sounds Like check box won't return eight, ate, or 8, and entering u r won't return you are.
-
Find All Word Forms (English) Searches for all forms of the word entered in the Find What box. For example, if you enter speak in the Find What box, Word will find speak, speaking, spoke, spoken, speaks, and so forth.
Finding Instances of Formatting
In addition to finding text strings, you can find (and replace) various formatting settings. To view the available formatting parameters in the expanded Find tab, click Format, as shown in Figure 4-13.
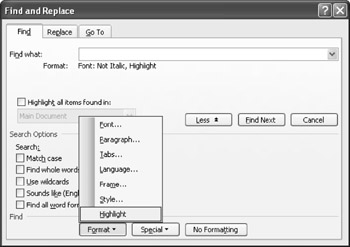
Figure 4-13: You can find instances of formatting by choosing options from the Format menu.
Choosing Font, Paragraph, Tabs, Language, Frame, or Style from the Format menu displays the corresponding formatting dialog box. For example, choosing Font displays a dialog box named Find Font, which looks very similar to the Font dialog box. Choosing the Highlight option lets you specify highlighted or unhighlighted text in the Find What box. For example, choose Highlight once to find highlighted text, choose Highlight again to indicate that you want to find text that is not highlighted, and choose Highlight a third time to find all instances of the search text regardless of highlighting. When formatting is applied to text in the Find What box, the formatting information appears below the Find What box, as you can see in Figure 4-13.
| Tip | Control formatting using keyboard shortcuts You can control basic character formatting by using keyboard shortcuts. To do so, click in the Find What box and press keyboard shortcuts such as Ctrl+B (bold), Ctrl+I (italic), and Ctrl+U (underline) to toggle among applied, not applied, and neither (which equates to no formatting) settings. |
You can find instances of formatting without entering text in the Find What box. For example, the configuration shown in Figure 4-13 will find only instances of highlighted text that isn't italic in the current document. You can, of course, specify text in combination with formatting settings if that's what you need to find.
To clear all formatting commands in the Find What box, click the No Formatting button. You'll want to clear formatting when you complete one Find operation and are ready to conduct another.
Finding Special Characters Using Codes
Word further expands your search capabilities by providing special codes you can use to find document elements, such as paragraph marks, tab characters, endnote marks, and so forth. To view the available special characters, click Special in the Find And Replace dialog box, as shown in Figure 4-14. Notice that this list has grown from past versions of Word to include the Section Character and Paragraph Character options.
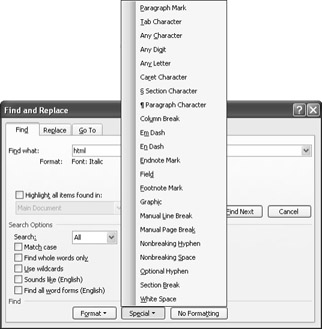
Figure 4-14: You can search for special character and document elements by choosing options from the Special menu or by inserting character codes directly in the Find What box (or the Replace With box in the Replace tab).
When you choose an option from the Special menu, a code is inserted in the Find What box. If you'd prefer, you can enter a code directly in the Find What box. Table 4-3 lists some commonly used special character codes. (Notice that some codes can be used only in the Find What or Replace With box, and that the Use Wildcards option must be turned on or off in certain instances.)
| Note | Word can't find floating objects, WordArt, text effects (such as Marching Black Ants), watermarks, or drawing objects. However, if you change a floating object into an inline object, Word can find the object. |
| Special Character | Code | Find And Replace Box |
|---|---|---|
| ANSI or ASCII characters | ^0nnn (where nnn is the character code) | Find What; Replace With |
| Any Character | ^? | Find What (with the Use Wildcards check box cleared) |
| Any Digit | ^# | Find What (with the Use Wildcards check box cleared) |
| Any Letter | ^$ | Find What (with the Use Wildcards check box cleared) |
| Caret Character | ^^ | Find What; Replace With |
| Clipboard Contents | ^c | Replace With |
| Column Break | ^n | Find What; Replace With |
| Em Dash | ^+ | Find What; Replace With |
| En Dash | ^= | Find What; Replace With |
| Endnote Mark | ^e | Find What (with the Use Wildcards check box cleared) |
| Field | ^d | Find What (with the Use Wildcards check box cleared) |
| Find What Text | ^& | Replace With |
| Footnote Mark | ^f | Find What (with the Use Wildcards check box cleared) |
| Graphic | ^g | Find What (with the Use Wildcards check box selected) |
| Manual Line Break | ^| | Find What; Replace With |
| Manual Page Break | ^m | Replace With |
| Nonbreaking hyphen | ^~ | Find What; Replace With |
| Nonbreaking space | ^s | Find What; Replace With |
| Optional Hyphen | ^- | Find What; Replace With |
| New Feature Paragraph Character | ^v | Find What, Replace With |
| Paragraph Mark | ^p | Find What (with the Use Wildcards check box cleared); Replace With |
| New Feature Section Break | ^b | Find What (with the Use Wildcards check box cleared) |
| Section Character | ^% | Find What, Replace With |
| Tab Character | ^t | Find What; Replace With |
| White Space | ^w | Find What (with the Use Wildcards check box cleared) |
|
| < Day Day Up > |
|
EAN: 2147483647
Pages: 373