Maximizing Document Protection with Information Rights Management (IRM)
|
| < Day Day Up > |
|
New Feature ![]() Information Rights Management (IRM) is a document-focused information protection service that is available to users of Microsoft Office Professional Edition 2003 or the standalone versions of Word 2003, Excel 2003, PowerPoint 2003, or Outlook 2003. Further, these programs must work in conjunction with Microsoft Windows Server 2003 or the .NET Passport Service to provide IRM protection. Users who are not using the IRM-enabled applications can open IRM-protected documents by installing the Rights Management Add-on for Internet Explorer. For more information, visit http://www.microsoft.com/windows/ie/downloads/addon/faq.asp.
Information Rights Management (IRM) is a document-focused information protection service that is available to users of Microsoft Office Professional Edition 2003 or the standalone versions of Word 2003, Excel 2003, PowerPoint 2003, or Outlook 2003. Further, these programs must work in conjunction with Microsoft Windows Server 2003 or the .NET Passport Service to provide IRM protection. Users who are not using the IRM-enabled applications can open IRM-protected documents by installing the Rights Management Add-on for Internet Explorer. For more information, visit http://www.microsoft.com/windows/ie/downloads/addon/faq.asp.
IRM was designed to help protect sensitive information from being leaked accidentally or by casual abusers. Fundamentally, IRM-protected documents are currently Word, Excel, and PowerPoint files with encrypted content. Note that IRM protects the content of the document itself, not just access to the document by means of a file system. By using IRM to protect a document, you can control who can access the document, as well as how the document can be handled by the people you share with or send the document to on your network or on the Internet. In other words, you determine which users you will trust with your document's contents, and you define the trust level for each person who is allowed to access the document, which directly affects what they can do with the information after they receive it.
Setting IRM Access Levels
With the IRM feature, Word 2003 enables you to restrict permission to documents and document content like never before. Basically, in addition to applying password protection and read-only settings—features available in earlier versions of Word—you can now take advantage of IRM settings to control whether documents can be forwarded, printed, or accessed after a specified number of days. You can use the IRM feature with Word 2003 to specify the following three access levels for Word documents:
-
Read Enables specified users to read a document but not edit, print, or copy the content.
-
Change Enables specified users to read, edit, and save changes to a document but not print the document.
-
Full Control Gives specified users full authoring permissions and the freedom to do anything with a document. (Document authors always have Full Control access.)
To set access levels for specified users, you use the Permission dialog box, as shown in Figure 28-1. To open the Permission dialog box, click the Permission button on the Standard toolbar or choose File, Permission, Do Not Distribute. After the Permission dialog box appears, select the Restrict Permission To This Document check box to make the Read and Change boxes available.
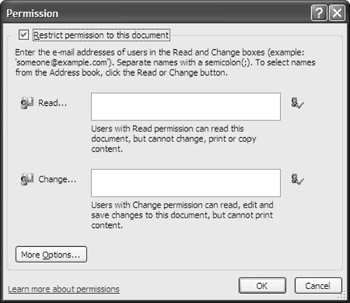
Figure 28-1: You use the Permission dialog box to grant Read or Change access to users by entering their e-mail addresses in the Read or Change boxes.
Customizing IRM Permissions
In conjunction with access levels, you can set additional permissions and settings using the Permission dialog box. To access the additional permissions and settings options, click More Options in the Permission dialog box. You can also change a user's access level in the More Options dialog box by clicking the Access Level setting next to the user's e-mail address and selecting a new access level, as shown in Figure 28-2.
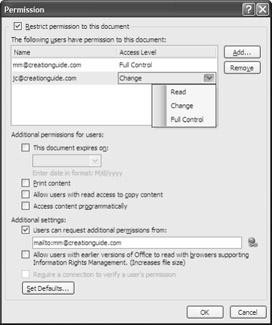
Figure 28-2: You can customize document permissions for each user who has access to the document.
Additional permissions and settings that you can set for each user include the following:
-
This Document Expires On Enables you to set an expiration date for the document, after which the document will be unavailable to selected users.
-
Print Content Enables you to grant printing capabilities to users with Read or Change access levels.
-
Allow Users With Read Access To Copy Content Enables you to allow users with Read access to copy the document.
-
Access Content Programmatically Enables you to allow users certain Word program features in the document, such as Smart Tags.
-
Users Can Request Additional Permissions From Enables you to specify an address that users can use to request changes to their permission status.
-
Allow Users With Earlier Versions Of Office To Read With Browsers Supporting Information Rights Management (Increases File Size) Enables you to allow users to open the IRM-protected document in their browser after they download and install the Rights Management Add-on for Internet Explorer from the Microsoft Web site. For more information on this, visit http://www.microsoft.com/windows/ie/downloads/addon/faq.asp.
-
Require A Connection To Verify A User's Permission Enables you to require that users connect to the Internet to verify their credentials each time they access the document.
-
Set Defaults Enables you to set the current settings as the default for documents with restricted permissions.
If you send an IRM-protected document to someone who isn't using Word 2003, she or he can download the Rights Management Add-on For Internet Explorer or another browser that supports content with restricted permission. By default, the Rights Management Add-On For Internet Explorer Web page (http://www.microsoft.com/windows/ie/downloads/addon/rmupdate.asp) appears when a user tries to access an IRM-protected document or e-mail but she or he isn't running an Office application that supports IRM features. The user can download the add-on from that page to open the protected document in a Web browser.
Applying IRM Protection to Documents
To apply IRM protection to a document, follow these steps:
-
Open the document you want to protect.
-
Click the Permission button on the Standard toolbar. If you use multiple accounts and you want to specify which account will have Full Control as the author of the document, choose File, Permission, Restrict Permission As to open the Select User dialog box. In the Select User dialog box, choose the account you want to use to create permissions, and then click OK.
-
In the Permission dialog box, select the Restrict Permission To This Document check box.
-
In the Permission dialog box, click the Change or Read label (hovering the mouse pointer over the label will change the label to a button) to access your address book or enter e-mail addresses of the users who can access the document in the Read or Change boxes. If you're entering more than one e-mail address, separate the addresses with a semicolon. If desired, click More Options to further configure user permissions.
-
Click OK to complete the setup.
After IRM permissions are set for a document, you can review the permission settings on the Status tab in the Shared Workspace task pane, as shown in Figure 28-3. Also, the Permission icon appears in the status bar. You can double-click the Permission icon to open the Permission dialog box.
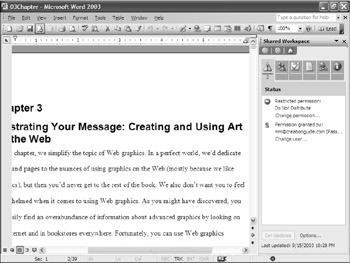
Figure 28-3: The Shared Document task pane provides information about a document's permission settings and links you can use to modify the permission settings.
| Tip | Keep an eye on IRM. Microsoft plans to increase the functionality of IRM in future versions of Office. |
You can send an IRM-protected document as an attachment in an IRM-protected e-mail message. If you do this, the IRM permissions associated with the document will not be modified.
If you send a document that does not have IRM permissions associated with it as an attachment in an IRM-protected e-mail message, the document will inherit the IRM permissions associated with the e-mail message. Further, only documents supported by IRM will be restricted. Documents that don't support IRM and are attached to an IRM e-mail message will be fully accessible to users after they open the e-mail message.
At this time, only Word 2003, Excel 2003, and PowerPoint 2003 documents support IRM protection.
|
| < Day Day Up > |
|
EAN: 2147483647
Pages: 373