Adding and Managing Comments Effectively
|
| < Day Day Up > |
|
Comments allow people who collaborate on documents to ask questions, provide suggestions, insert notes, and generally annotate a document's contents without directly inserting any information into the body of the document. When you work with a document that contains comments, you can display the comments in the Reviewing Pane while viewing the document in any view or in a margin balloon if you're working in Web Layout, Print Layout, or Reading Layout view. When the Reviewing Pane is open, it is displayed below the document's editing window, along the bottom of the Word window. When you use balloons to display information, the balloons appear next to your document's contents in either the left or right margin. Figure 27-3 shows a sample document in Print Layout view, with a comment balloon and the Reviewing Pane visible.
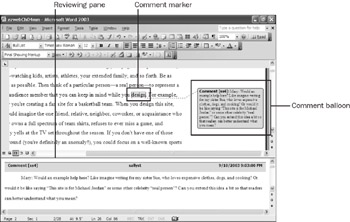
Figure 27-3: You can display color-coded comments in comment balloons or in the Reviewing Pane; in both views, each comment includes the initials of the person who created the comment and a numeric identifier.
In addition to comment balloons, Word 2003 implements a number of visual cues when displaying comments. For example, notice in Figure 27-3 that in both the balloon and the Reviewing Pane (in the shaded comment bar) the word "Comment" identifies the information as a comment. (You can also show insertions, deletions, and formatting changes in balloons and the Reviewing Pane, as described in "Tracking Changes".) The balloons and comment bars in the Reviewing Pane can be color-coded to associate them with particular users, and each comment bar in the Reviewing Pane displays the user name of the person who inserted the comment.
New Feature As part of the new functionality in Word 2003, comments appear with the initials of the person who created the comment, and comments are automatically numbered sequentially throughout the document. In addition, the content associated with comments now appears shaded in the document to help visually link commented areas to corresponding comments. The shading of each instance of commented content matches the corresponding comment's balloon color, which simplifies identifying who created which comments. The new combination of user initials, comment numbering, and color-coded content shading makes identifying and referring to comments much easier than in past versions of Word, as you can see in Figure 27-3. All these small modifications are part of a new streamlined approach to using comments in Word.
Configuring Reviewers' User Names
Before you start inserting comments, you need to tell Word how to identify the comments you create. In other words, you need to configure your user name in Word. In fact, each person collaborating on the document must properly configure his or her user name to maximize Word's reviewing features. To set your user name information, you simply configure the settings on the User Information tab in the Options dialog box, as follows:
-
Choose Tools, Options, and click the User Information tab.
-
In the Name box, type the name you want to use to identify your comments, and enter your initials in the Initials box, as shown in Figure 27-4.
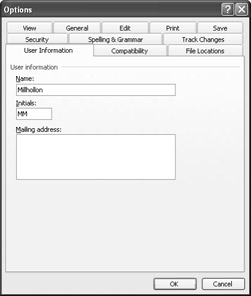
Figure 27-4: Word uses the User Information name to identify comments in documents. -
Click OK to close the Options dialog box.
Keep in mind that the information you enter in the User Information tab is used by all Microsoft Office System programs. Any changes you make to these settings will affect future documents in other Office programs as well. Fortunately, this is not as dire as it sounds. For example, if you're temporarily using someone else's machine to review a document, you can change the name on the User Information tab before you work without affecting existing documents. Then, when you've finished working with the document on that machine, return to the User Information tab to replace the original information.
Configuring Colors Associated with Reviewers
By default, Word automatically uses a different color for each reviewer's comments and tracked changes in a document. If you prefer all comments and tracked changes to be displayed in a single color, you can change the default setting by accessing the Track Changes options using one of the following techniques:
-
On the Reviewing toolbar, click Show and choose Options on the menu. The Track Changes dialog box opens, as shown in Figure 27-5.

Figure 27-5: By default, comments, insertions, deletions, and formatting changes are displayed in a different color for each reviewer. -
Choose Tools, Options, and click the Track Changes tab. The options on the Track Changes tab in the Options dialog box are the same options available in the Track Changes dialog box.
On the Track Changes tab, you can specify a color for all comments, insertions, deletions, and formatting changes by selecting a color in the Color lists. By default, By Author is selected in the Color lists, which means that Word automatically assigns a different color to every person who inserts comments or tracked changes. Keep in mind that this setting doesn't always color-code each person's changes with the same color every time. Instead, the By Author option simply guarantees that every person's marks will appear in a distinct color—each person's color will most likely change each time someone reopens the document. For more information about configuring other Track Changes options, see "Adjusting the Appearance of Tracked Changes".
If you're viewing a document that's color-coded for a number of reviewers, you can quickly see which colors are currently assigned to which reviewers. To do so, click Show on the Reviewing toolbar, and choose the Reviewers menu. You'll see a list of reviewer names accompanied by color-coded check boxes, as shown in Figure 27-6. (Of course, you can't see the color-coding here, but you can get an idea of how the color-coding system works.) In addition to seeing the reviewer color assignments, you can use the Reviewers menu to specify whose comments and tracked changes are displayed in the current document by selecting and clearing the check boxes next to reviewers' names. When you clear a check box while in Print Layout, Web Layout, or Reading Layout view, that reviewer's comment and tracked change balloons are hidden, and text inserted by the reviewer appears as regular body text. To redisplay a reviewer's comments and changes, reselect the reviewer's check box on the Reviewers menu.
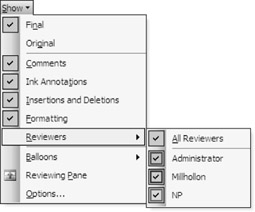
Figure 27-6: You can use the Reviewers menu to quickly see the colors currently assigned to reviewers and to control whose comments and changes are displayed in the current document.
If Microsoft Outlook is your e-mail client and Word is set as your e-mail message editor, you can add comments to e-mail messages in the same way you add comments to standard documents. You can also configure Word to display your name or initials next to text you insert in e-mail responses, as follows:
-
Choose Tools, Options, and click the General tab.
-
Click E-mail Options, and then click the Personal Stationery tab in the E-mail Options dialog box.
-
Select the Mark My Comments With check box, and type the text (such as your name or initials) that you want to display in association with your comments, as shown on the next page:
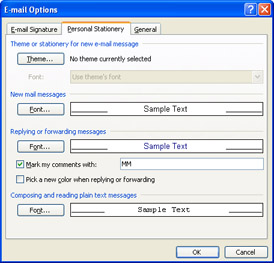
-
Click OK to close the E-mail Options dialog box, and then click OK to close the Options dialog box.
When you select the Mark My Comments With check box, only text you type next to previously written text in a message will display your name or initials next to it. To turn off this formatting in e-mail messages, clear the Mark My Comments With check box.
Inside Out: Optimizing a document's readability when some reviewer marks are hidden
If you're working in Normal view and you turn off the display of a reviewer's tracked changes, the text deleted by the reviewer appears restored and text inserted by the reviewer appears as regular text. As you can imagine, this can result in some strange mixtures of restored and added text. To avoid confusion, if you choose to hide a particular reviewer's comments and changes, be sure you're working in Print Layout, Web Layout, or Reading Layout view.
Allowing Reviewers to Use Only the Comments Feature
In addition to color-coding reviewers' comments, you can use Word to help control who can add comments to a document during the review phases. To do this, you use the Editing Restrictions setting in the Protect Document task pane, shown in Figure 27-7. Using the Editing Restrictions feature, you can ensure that the only modifications reviewers can make to your document are to add comments.
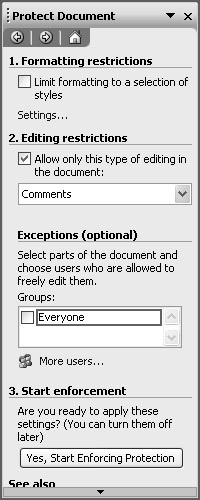
Figure 27-7: The Protect Document task pane enables you to limit reviewers' actions to only certain types of changes, such as comments.
To arrange this setup, follow these steps:
-
Choose Tools, Protect Document; or open the task pane (press Ctrl+F1), click the task pane title bar, and choose Protect Document.
-
In the Protect Document task pane, click the Allow Only This Type Of Editing In The Document check box, and choose Comments in the list below the check box option.
-
Specify any groups or users (click More Users) who are exceptions to the editing restriction.
-
Click Yes, Start Enforcing Protection. The Start Enforcing Protection dialog box opens.
-
If desired, type a password in the Password boxes, and click OK. If you specify a password, reviewers will have to enter the password before they can enter comments.
If you choose not to assign a password in step 5, reviewers will be restricted to inserting only comments by default. But if reviewers choose Tools, Unprotect Document, they'll be able to unlock the document and edit your document freely. In other words, this document protection plan is really more of a deterrent than a fail-safe protection, but many times a deterrent is all you really need. For more information about protecting documents and allowing particular groups or individuals to edit parts of a document, see Chapter 28, "Addressing Document Protection and Security Issues."
Troubleshooting: I forgot the document protection password
If you forget the password for a protected document, you can recover the document by circumventing the password protection. To do so, select the entire document (by pressing Ctrl+A), copy the document (by pressing Ctrl+C), and paste the document (by pressing Ctrl+V) into a new, blank document. This process creates a new document based on the existing document.
Fortunately, when you copy and paste a document that contains tracked changes and comments, the newly created document retains all the reviewers' marks and color-coded settings. However, in Word 2000 and earlier versions, when you copy and paste text that contains tracked changes, the changes are accepted in the newly copied version of the text regardless of whether you're ready to accept the changes.
Inserting Standard Comments
After you configure your user name information, specify how to color comments, and set any reviewer limitations, you're ready to insert comments into documents. Inserting a comment is a straightforward process. You can insert your comment at the insertion point, or you can select content that you want to associate with your comment. If you insert a comment at the insertion point, Word indicates the existence of your comment in the text by shading the nearest word and enclosing it in parentheses (see Figure 27-3 for an example). If you select content to be associated with a comment, Word marks the selected content in the same way, by shading the content and enclosing it in parentheses.
To insert a comment, follow these steps:
-
Position the insertion point where you want to insert a comment, or select the content you want to associate with your comment.
-
Perform any of the following three actions:
-
Choose Insert, Comment.
-
Click the Insert Comment button on the Reviewing toolbar.
-
Press Ctrl+Alt+M.
If you're working in Web Layout, Print Layout, or Reading Layout view, an empty balloon opens by default when you insert a comment. If you're working in Normal or Outline view, the Reviewing Pane opens.
Note By default, comment balloons are turned on in Print Layout, Web Layout, and Reading Layout views. If your balloons are hidden, you can type comments in the Reviewing Pane when you're working in any view.
-
-
Type the comment text in the comment balloon or the Reviewing Pane, and then click outside of the balloon or Reviewing Pane to complete the comment.
Note After you enter a comment in a balloon, you can press Esc when you've finished typing to return the insertion point to the body text.
If you want to change a comment after you create it, you can do so by clicking inside the comment balloon or Reviewing Pane and then editing the text just as you edit standard text. If a comment is long and its contents aren't entirely displayed in a balloon, click the ellipsis in the balloon to open the Reviewing Pane. You can then modify the comment in the Reviewing Pane. If the Reviewing Pane isn't open or the ellipsis isn't visible, click the Reviewing Pane button on the Reviewing toolbar to open it. To close the Reviewing Pane, click the Reviewing Pane button on the Reviewing toolbar or press Alt+Shift+C.
Inside Out: Editing text in the Reviewing Pane
In both Word 2002 and Word 2003, you can't select and press Backspace to delete text in the Reviewing Pane. Therefore, to delete text while working in the Reviewing Pane, you need to either select text and use the Delete key, or position your cursor near the text you want to delete and then use the Backspace or Delete key to delete the information. Note that you can press Ctrl+Backspace or Ctrl+Delete to delete entire words at a time. If you want to replace existing text in the Reviewing Pane, you need to select the text you want to replace or position the cursor before the text you want to type over, double-click OVR in the status bar to turn on the Overtype feature, and then type the new comment text.
Inserting Voice Comments
![]() In addition to inserting standard comments, you can include voice comments with documents. Basically, voice comments are WAV recordings you make and attach to a document. To create voice comments, your computer must have a sound card and a microphone. Likewise, others who review the document and listen to your voice comments must be using computers equipped with a sound card and speakers. Similar to text comments, voice comments appear as icons in balloons and in the Reviewing Pane. To create a voice comment, display the Reviewing toolbar and then follow these steps:
In addition to inserting standard comments, you can include voice comments with documents. Basically, voice comments are WAV recordings you make and attach to a document. To create voice comments, your computer must have a sound card and a microphone. Likewise, others who review the document and listen to your voice comments must be using computers equipped with a sound card and speakers. Similar to text comments, voice comments appear as icons in balloons and in the Reviewing Pane. To create a voice comment, display the Reviewing toolbar and then follow these steps:
-
Open the Reviewing toolbar and click the Insert Voice button.
-
The Sound Object dialog box opens, as shown in Figure 27-8.
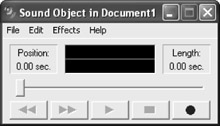
Figure 27-8: The Sound Object dialog box is a simple application you can use to include voice comments in documents. -
 Click the Record button in the Sound Object dialog box and then speak into your microphone to record your comment.
Click the Record button in the Sound Object dialog box and then speak into your microphone to record your comment. -
 Click Stop when you've finished recording your comment, and close the Sound Object dialog box to complete the voice comment. Voice comments appear in balloons and the Reviewing Pane, as shown in Figure 27-9.
Click Stop when you've finished recording your comment, and close the Sound Object dialog box to complete the voice comment. Voice comments appear in balloons and the Reviewing Pane, as shown in Figure 27-9.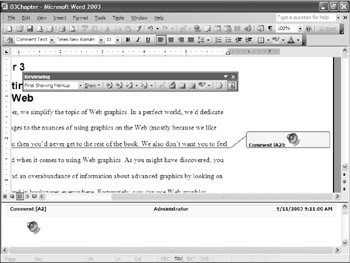
Figure 27-9: To listen to a voice comment, double-click the speaker icon in a comment balloon or Reviewing Pane.
After you create a voice comment, you can manipulate it in the following ways:
-
Listen to the voice comment. Double-click the audio icon in the comment balloon. The comment plays without opening Sound Object.
-
Open Sound Recorder before listening to the voice comment. Right-click the audio icon, and choose Sound Recorder Document Object, Edit on the shortcut menu.
-
Modify the voice comment. Right-click the comment, and choose Sound Recorder Document Object, Edit on the shortcut menu.
-
Convert the voice comment from WAV format to another format. Right-click the comment, and choose Sound Recorder Document Object, Convert on the shortcut menu.
-
Delete the voice comment. Select the audio icon and press Delete; right-click the audio icon and choose Cut on the shortcut menu; or click the comment and click Reject Change/Delete Comment on the Reviewing toolbar.
If you decide to use voice comments, you should keep your messages short. By default, voice comments are WAV audio files attached to the document, and as you know, audio files can grow in size fairly rapidly.
Inserting Ink Comments and Annotations
New Feature If you're using a Tablet PC, you can use your tablet pen in Word 2003 to enter ink comments and add ink annotations directly in the body of documents. Ink comments are similar to standard comments except that you enter the comment information using your tablet pen instead of a keyboard. Figure 27-10 shows an ink comment. Notice that the written information can be displayed in a balloon or in the Reviewing Pane.
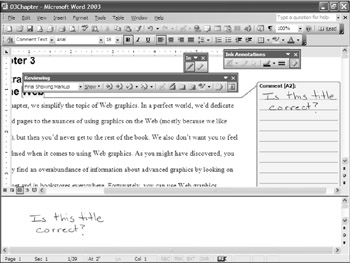
Figure 27-10: If you're using Word 2003 on a Tablet PC, you can use your tablet pen to add ink comments. After you add ink comments, others can view your comments on other types of systems.
In addition to creating ink comments, you can add ink annotations. Ink annotations are a little different from ink comments. When you use the ink annotation feature, you write directly on a document, as shown in Figure 27-11. Using ink annotations, you can write on an online document in the same way you write on paper documents. The next sections describe how to insert ink comments and annotations.
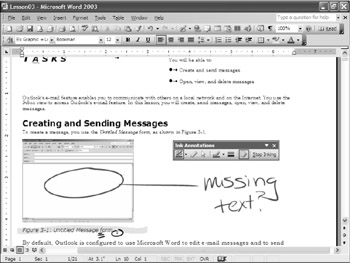
Figure 27-11: Ink annotations enable you to mark up documents onscreen in the same way you mark up printed pages with pens and highlighters.
Inserting Ink Comments
New Feature The procedure for inserting an ink comment is very similar to inserting standard comments. You must be working in Print Layout, Web Layout, or Reading Layout view to use ink comments. If you are working in Normal or Outline view and you attempt to add an ink comment, Word automatically switches to Print Layout view. To add an ink comment, perform the following steps:
-
Insert the cursor where you want to anchor the comment or select the content about which you want to add a comment.
-
 Tap the Ink Comment button on the Reviewing toolbar or choose Insert, Ink Comment from the menu bar. An empty balloon appears in the margin, and the Ink Comment toolbar appears, containing the Pen and Eraser buttons, as shown in Figure 27-12. By default, the pen is selected.
Tap the Ink Comment button on the Reviewing toolbar or choose Insert, Ink Comment from the menu bar. An empty balloon appears in the margin, and the Ink Comment toolbar appears, containing the Pen and Eraser buttons, as shown in Figure 27-12. By default, the pen is selected.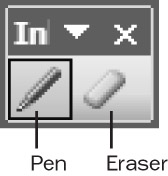
Figure 27-12: The Ink Comments toolbar contains the Pen and Eraser buttons. You can use the Eraser tool to remove some or all ink from a comment. -
Tap in the comment balloon, and use the tablet pen to write or draw comment information.
When others view ink comments, the comments appear along with standard comments in the margin or in the Reviewing Pane. Figure 27-13 shows an ink comment being viewed on a desktop computer alongside a standard comment and tracked changes.
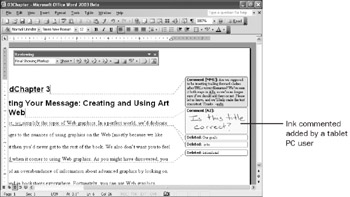
Figure 27-13: Ink comments appear alongside standard comments and tracked changes in a document's margin or Reviewing Pane. You can copy and delete ink comments, but you can't add text.
Adding Ink Annotations
New Feature ![]() If you're using a Tablet PC, you can add ink annotations directly on top of content in documents. For instance, you can circle text, draw arrows on graphics, highlight key topics, or cross out chart elements. You must be running Word 2003 on a Tablet PC to use ink annotations, and it is recommended that you work in Print Layout view for optimal results. Furthermore, to ensure that ink annotations remain relevant and useful, you should lock the document's layout before you add ink annotations. This ensures that the content won't shift and render your ink annotations meaningless. Ink annotations are anchored to paragraphs, so if you add or remove paragraphs, your annotations will remain accurate and intact. But if any changes are made within a paragraph containing ink annotations—such as content is added or removed, font or margin sizes are changed, or other content is resized—the ink annotations will probably no longer line up correctly in your document. When you work with ink annotations, keep in mind that the ink marks are stored on a layer above the document's contents.
If you're using a Tablet PC, you can add ink annotations directly on top of content in documents. For instance, you can circle text, draw arrows on graphics, highlight key topics, or cross out chart elements. You must be running Word 2003 on a Tablet PC to use ink annotations, and it is recommended that you work in Print Layout view for optimal results. Furthermore, to ensure that ink annotations remain relevant and useful, you should lock the document's layout before you add ink annotations. This ensures that the content won't shift and render your ink annotations meaningless. Ink annotations are anchored to paragraphs, so if you add or remove paragraphs, your annotations will remain accurate and intact. But if any changes are made within a paragraph containing ink annotations—such as content is added or removed, font or margin sizes are changed, or other content is resized—the ink annotations will probably no longer line up correctly in your document. When you work with ink annotations, keep in mind that the ink marks are stored on a layer above the document's contents.
| Cross-Reference | For more information about locking layouts and protecting documents, see Chapter 28, "Addressing Document Protection and Security Issues." |
| Tip | If you add ink annotations while in Reading Layout view, make sure you click the Actual Page button on the Reading Layout toolbar before you add ink. Otherwise, your annotations might not align properly with content in the Print Layout and Web Layout views. |
To add ink annotations, open the document, and click Insert, Ink Annotations on the menu bar or tap Insert Ink button on the Reviewing toolbar. When you add ink annotations, the Ink Annotations toolbar appears by default and contains tools you can use to customize your annotations. Table 27-2 describes the Ink Annotations toolbar buttons.
| Button | Name | Description |
|---|---|---|
| | Ball Point Pens/Felt Tip Pens/Highlighters | Enables you to select a pen style and color. You can choose a black, red, or blue ballpoint or felt tip pen, or you can choose a yellow, turquoise, or pink highlighter. You can select additional colors by using the Line Color menu. |
| | Eraser | Turns on the eraser, which enables you to delete some or all of an ink annotation. |
| | Select Objects | Enables you to select objects, including ink annotation marks (this can come in handy if you want to move ink marks to another location on the page). |
| | Line Color | Enables you to select and apply line colors and patterns. |
| | Line Style | Enables you to specify line thickness and style. |
| | Show/Hide Markup | Displays and hides ink annotations in the current document. |
| | Stop Inking/Stop Erasing | Turns off the pen or eraser tool. This button changes its appearance depending on which tool is currently in use. |
Configuring Comment Balloon and Reviewing Pane Options
When you work with comment balloons (and track change balloons, as discussed in "Tracking Changes"), you can control a variety of balloon options. Specifically, you can format balloon and Reviewing Pane label text (which is the text that is displayed on Reviewing Pane bars above each comment or tracked change), specify when balloons will be displayed, adjust balloon width and placement, and specify whether lines should connect balloons to text.
Changing the Style of Balloon and Reviewing Pane Labels
You can modify the style of balloon and Reviewing Pane labels (including the word "Comment" and user names) in the same manner you modify other styles in Word documents—by using the Styles And Formatting task pane. To modify the Balloon Text style, follow these steps:
-
Click the Styles And Formatting button on the Formatting toolbar to open the Styles And Formatting task pane.
-
In the Styles And Formatting task pane, click the Show arrow, and choose Custom to open the Format Settings dialog box.
-
In the Styles To Be Visible list, select the Balloon Text check box, and then click OK.
-
In the Styles And Formatting task pane, right-click the Balloon Text entry (this style also controls the Reviewing Pane label text) in the Pick Formatting To Apply box, and choose Modify on the shortcut menu. The Modify Style dialog box appears.
-
Select any options you want, and click Format to access additional style attributes.
-
After you configure the options you want, select the Automatically Update check box if you want to update all instances of balloon and Reviewing Pane labels, and then click OK.
Cross-Reference For more information about working with styles, see Chapter 9, "Using Styles to Increase Your Formatting Power."
Inside Out: Opening the Format Settings dialog box
If the Format Settings dialog box doesn't open when you choose Custom in the Show list in the Styles And Formatting task pane, your insertion point might be positioned in the Reviewing Pane. The Format Settings dialog box won't open when you're working in the Reviewing Pane. To work around this little peculiarity, simply click in the document's body text, and then choose Custom in the Show list again.
Most style changes you make to the Balloon Text style affect only the balloons and the Reviewing Pane labels. To gain greater control over comment text formatting within balloons and the Reviewing Pane, you should also configure the Comment Text style, as discussed next.
Changing the Default Style for Text Inserted in Balloons and the Reviewing Pane
You can modify how comment text appears in balloons and in the Reviewing Pane by modifying the Comment Text style. When you modify this style, you change the appearance of text only (not the labels) in the comment balloons and comment entries in the Reviewing Pane (you do not modify the text displayed in tracked-change balloons or tracked-change Reviewing Pane entries, as discussed in "Tracking Changes"). To control how comment text appears follow the steps in the preceding section, but in steps 3 and 4 choose Comment Text instead of Balloon Text.
Showing and Hiding Balloons
If you prefer to work with the Reviewing Pane and not balloons, you can turn off balloons. Or if you prefer, you can use balloons only to show comments and formatting changes. To control balloon display in Web Layout, Print Layout, and Reading Layout views, you configure the Use Balloons option, as follows:
-
On the Reviewing toolbar, click Show and choose Balloons on the menu.
-
On the Balloon menu, specify a balloon setting by choosing Always, Never, or Only For Comments/Formatting.
If you hide balloons, comments will be displayed as ScreenTips when you position your mouse pointer over a comment marker, as shown in Figure 27-14.
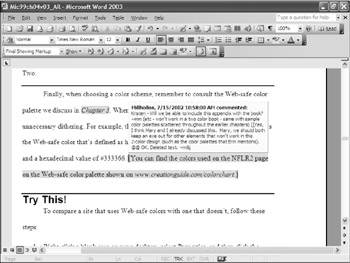
Figure 27-14: When balloons are hidden, comments are displayed as ScreenTips.
| Note | You can also adjust balloon settings on the Track Changes tab. To access the tab, click Show, Options on the Reviewing toolbar or choose Tools, Options and click the Track Changes tab in the Options dialog box. |
| Note | When you hide balloons, insertions and deletions will be shown in the body of the document, and formatting changes will be visible when you view your document in Final or Final Showing Markup mode. Final and Final Showing Markup modes are discussed in "Tracking Changes". |
| Tip | Hide or display lines connecting text and balloons You can also specify whether the lines used to connect balloons to text are displayed or hidden by selecting or clearing the Show Lines Connecting To Text check box on the Track Changes tab. When you clear the Show Lines Connect To Text check box, balloons are displayed in the margin without a connector line when they aren't selected. When you select a comment, the comment is displayed with a solid line that connects the balloon to the comment marker in the text. |
Adjusting Balloon Size and Location for Online Viewing
Balloons are a relatively new feature, first appearing in Word 2002; therefore, you might find that they take some getting used to, especially if you've frequently used comments and tracking tools in earlier versions of Word. To help you customize this new feature to suit your working style, Microsoft provides a couple of options you can use to control the size and position of balloons when you choose to view them. In fact, you can control balloon width and location for online viewing as well as for printing purposes. In this section, we'll look at configuring the online presentation of balloons. For more information about configuring balloons for printing, see "Printing Comments".
To set balloon width and specify whether balloons are displayed in the right or left margin, you must configure the Track Changes dialog box (or the Track Changes tab in the Options dialog box), as follows:
-
Open the Track Changes dialog box by clicking Show on the Reviewing toolbar and choosing Options on the menu, or choose Tools, Options, and click the Track Changes tab.
-
Make sure that the Use Balloons (Print And Web Layout) list box is set to Always or Only For Comments/Formatting.
-
Click the Measure In arrow, and select whether you want to measure balloons by using inches or percent of the page. For more information about the Inches and Percent options, see the sidebar "Sizing Balloons—Inches vs. Percent."
-
In the Preferred Width box, enter a percentage or measurement (in inches) for the width of the balloons.
-
In the Margin box, choose the Left or Right option to specify on which side of the document text you want balloons to appear.
-
Click OK to apply the balloon settings.
Unfortunately, you can't preview how your balloon settings will be displayed from within the Track Changes tab. Your best bet when configuring balloons is to try a few settings and see which setting works best for you on your monitor.
Inside Out: Sizing balloons—inches vs. percent
When you size balloons, Word configures them without compromising the document's content area. This is accomplished by expanding the view of your document (not by reducing the document's content area). To clarify, let's look at the two sizing options: Inches and Percent.
When you use the Inches setting, you provide a set size in which your balloons will appear in your document's margin. For example, if you specify 2 inches, your page's view will expand so that balloons will be displayed within a 2-inch-wide area, starting from the document's margin.
Similarly, if you size balloons using the Percent option, the balloons will be displayed as a percentage of the page's size without compromising the document's content area. For example, if you specify balloons to be 100 percent, the balloons will be sized equal to 100 percent of the page, and the width of your page's view will be expanded accordingly (doubled, in this case).
You can easily see how balloons will be displayed relative to the current document by saving a setting (using Inches or Percent) and then viewing your document in Print Preview mode by clicking the Print Preview button on the Standard toolbar.
Reviewing Comments
Let's say your document has made its rounds, and now it's up to you to review the comments reviewers have inserted into the document. You can review comments only, or you can review comments while you review tracked changes. In this section, we'll look at the process of reviewing comments only. (For more information about reviewing tracked changes, see "Tracking Changes".) To review only comments, you must first hide tracked changes. To show comments without displaying tracked changes, display your document in Web Layout, Print Layout, or Reading Layout view, and then follow these steps:
-
If necessary, choose View, Markup to show tracked changes and comments in your document. The Markup command on the View menu is a toggle command that you can use to show and hide markup in documents.
-
On the Reviewing toolbar, make sure that either Final Showing Markup or Original Showing Markup is selected in the Display For Review list.
-
Click Show on the Reviewing toolbar, and make sure that only the Comments option is selected on the menu. To accomplish this, you'll probably have to choose Ink Annotations, Insertions And Deletions, and Formatting to clear the check marks next to them.
After you complete these steps, comments and comment markers should be the only markup features visible in the current document. At this point, you can review the comments manually by scrolling through your document or the Reviewing Pane, or you can jump from comment to comment by clicking the Next and Previous buttons on the Reviewing toolbar. Depending on the current view, clicking the Next or Previous button displays the next or previous comment as follows:
-
In Normal view, the comment is displayed in the Reviewing Pane. If the Reviewing Pane isn't open, Word opens it automatically.
-
In Print Layout, Web Layout, or Reading Layout view with balloons turned on, the comment balloon is displayed on screen and appears as the active comment, indicated by a dark outline, darker shading, and solid connector line.
-
In Print Layout or Web Layout view with balloons turned off, the comment is displayed in the Reviewing Pane. If the Reviewing Pane isn't open, Word opens it automatically.
-
In Reading Layout view with balloons turned off, the next comment is selected but the Reviewing Pane doesn't open. You can view the comment by positioning your cursor over the comment marker and reading the ScreenTip text.
Tip Browse from comment to comment You can also browse from comment to comment by using the Select Browse Object feature (press Ctrl+Alt+Home) or the Go To tab in the Find And Replace dialog box (press Ctrl+G). On the Go To tab, you can select Comment in the Go To What list and then choose to view all reviewers' comments or a selected reviewer's comments by selecting Any Reviewer or a specific name in the Enter Reviewer's Name list. For more information about using the Browse Object feature and the Go To tab, see Chapter 4, "Honing Document Navigation Skills."
When you view comments in balloons, you might notice that some comments have an ellipsis in the lower-right corner. This symbol indicates that the entire comment text doesn't fit in the balloon. To view the remainder of the comment, click the ellipsis to open the Reviewing Pane, which will contain the entire contents of the comment.
Naturally, as you read through comments, you might want to respond to them while you work through the document. You can do so in the following ways:
-
Type directly in a comment, in which case your response won't be color-coded according to your user name.
-
Click in the comment you want to respond to, and then click New Comment on the Reviewing toolbar, press Ctrl+Alt+M,, or choose Insert, Comment. A new balloon opens directly below the balloon you're responding to, or a blank entry opens in the Reviewing Pane. Simply enter your response.
In addition to responding to comments, you might want to delete comments as you address them to help prepare the document for final publication, as described in the next section.
| Tip | Identify who created a comment and when To quickly see when a comment was inserted and who created it, you can hover the mouse pointer over the comment balloon. When you do this, a ScreenTip appears that displays the comment's creation date and time as well as the user name of the person who created the comment. If you're working in the Reviewing Pane, each Reviewing Pane bar displays the user name and insertion date and time automatically. |
| Note | If you notice that a name associated with tracked changes or comments changes to "Author" every time you save your document, you might have to reconfigure your Security tab settings in the Options dialog box. This automatic change from user names to Author occurs if you've selected the Remove Personal Information From This File On Save check box on the Security tab. When you select this option, names associated with tracked changes and comments are replaced with the word "Author." For more information about configuring your security settings, see Chapter 28, "Addressing Document Protection and Security Issues." |
Deleting Comments
Generally, comments serve a temporary purpose—reviewers insert comments, someone addresses the comments, and then the comments are removed before the document's final publication (either online or in print). If you work with comments, you need to know how to delete them so that you won't unintentionally include them in your final publication. As you might expect, you can delete comments in several ways. Namely, you can delete a single comment, delete comments from a specific reviewer (or reviewers), or delete all comments, using the following techniques:
-
Delete a single comment. Right-click a comment balloon and then click Delete Comment on the shortcut menu, or select a comment balloon and then click the Reject Change/Delete Comment button on the Reviewing toolbar.
-
Delete comments from a specific reviewer. First clear the check boxes for all reviewers by clicking Show on the Reviewing toolbar and choosing Reviewers, All Reviewers. Next display only the comments you want to delete by clicking Show, choosing Reviewers, and then selecting the check box next to the reviewer's name whose comments you want to delete. (You can repeat this process to select additional reviewers as well.) To delete the displayed comments, click the Reject/Delete Comment arrow, and choose Delete All Comments Shown on the menu.
-
Delete all comments in the document. Make sure that all reviewers' comments are displayed. (This is the default setting, but if all reviewers' comments aren't displayed, click Show on the Reviewing toolbar, and choose Reviewers, All Reviewers.) Click the Reject Change/Delete Comment arrow, and then choose Delete All Comments In Document on the menu.
Keep in mind that when you delete all comments at once by choosing the Delete All Comments In Document option on the Reject Change/Delete Comment menu, you delete all comments in the document, regardless of whether they are displayed on screen.
| Tip | Delete a comment in the Reviewing Pane You can also delete comments one at a time from within the Reviewing Pane. To do so, click in the comment in the Reviewing Pane and click the Reject Change/Delete Comment button on the Reviewing toolbar, or right-click a comment in the Reviewing Pane and choose Delete Comment on the shortcut menu. |
| Tip | The Reject Change/Delete Comment button includes the Delete All Ink Annotations In Document option, which enables you to delete all ink annotations in a document at once. |
Printing Comments
As previously mentioned, you can control how comments are displayed on screen as well as in print. "Configuring Comment Balloon and Reviewing Pane Options" addresses how to control the display of comments in balloons and in the Reviewing Pane. In this section, we look at the ways you can print comments. When you print a document containing comments (and tracked changes, for that matter), you can configure print settings in two areas: the Track Changes dialog box and the Print dialog box. Let's look first at the Track Changes dialog box.
In the Track Changes dialog box (accessed by clicking Show on the Reviewing toolbar and choosing Options), you can specify in the Printing (With Balloons) section how Word should adjust paper orientation to accommodate balloons. You can select any of the following settings in the Paper Orientation list:
-
Auto Specifies that Word can determine the best orientation layout for your document automatically, based on your margin settings and balloon width settings.
-
Preserve Prints the document with the orientation specified in the Page Setup dialog box.
-
Force Landscape Prints balloons and the document in landscape format to allow the most room for the display of balloons.
After you choose how you want Word to handle page orientation issues when you print documents with comment balloons, you're ready to configure the Print dialog box.
In the Print dialog box (choose File, Print), you can specify whether to print the document showing markup (the default setting when comments and tracked changes are displayed), or you can opt to print just a list of the markup changes made in a document. Most likely, if you want to print a document's changes you'll want to print the document showing changes instead of printing a list of changes. When you print a list of changes, the list can become long and confusing.
The easiest way to print a document with its comments is to print the document with comment balloons in the margin and hide the other types of margin balloons (including balloons that show insertions, deletions, and formatting changes). To print comments in a document efficiently, follow these steps:
-
Display your document in Print Layout view.
-
On the Reviewing toolbar, click Show, and verify that only the Comments option is selected (and the Insertions And Deletions and Formatting options are cleared). By choosing just the Comments option, you'll be able to print the document and its comments, without cluttering your view with balloons denoting inserted, deleted, and reformatted information.
-
Choose File, Print to open the Print dialog box.
-
In the Print dialog box, make sure that the Print What box shows Document Showing Markup and click OK.
The document will be printed with comment balloons in the margin. Word will reduce the view of the page to accommodate printing balloons in the margins. This doesn't affect your document's layout parameters—it's just a temporary modification for printing purposes when you're printing balloons along with a document.
Saving a Document with Comments as a Web Page
You can save a document that contains comments and other marked-up text as a Web page. When you do this, Word retains the comments and tracked changes in the text, although all reviewers' comments and changes are displayed in the same color. To save a reviewed document as a Web page, choose File, Save As, make sure that the Save As Type box shows Web Page in the Save As dialog box, and then click Save.
Keep in mind that the online display of comments and tracked changes in your document depends on your browser. In Microsoft Internet Explorer 4 and later, comments appear as dynamic ScreenTips, as shown in Figure 27-15. Also, revised text appears in a color other than black with underlining and strikethrough formatting (but remember, color-coding based on reviewers' user names is lost), similar to how you see markup changes in Word when a single color is selected to show markup. In browsers earlier than Internet Explorer 4 and in Netscape Navigator 4 and later, comments appear as footnotes beneath the main Web page instead of as dynamic ScreenTips.
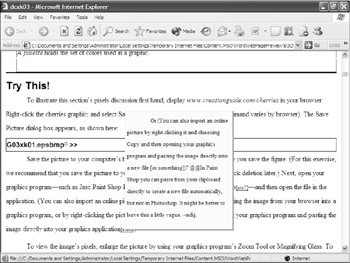
Figure 27-15: When you save a marked-up document as a Web page, Internet Explorer users can view comments in the form of dynamic ScreenTips by positioning the mouse pointer over a comment link.
|
| < Day Day Up > |
|
EAN: 2147483647
Pages: 373