Conducting Online Meetings with NetMeeting
|
| < Day Day Up > |
|
Word, like other Office applications, works with Internet Explorer to provide online collaboration. This pairing of technologies enables you to conduct online interactive meetings by using NetMeeting. NetMeeting is a conferencing application that includes the following components:
-
Application sharing
-
Audio capabilities
-
File distribution and sharing
-
Internet calling capabilities
-
Text-based chat
-
Video capabilities
-
Virtual whiteboard
As you might imagine, using the audio and video capabilities requires that participants have speakers, microphones, and Web cameras installed on their systems. To use NetMeeting in Word, you must first configure NetMeeting in Internet Explorer, as described next.
Installing and Getting Familiar with NetMeeting
NetMeeting can be installed when you install Internet Explorer, so your system might already have NetMeeting installed. To find out whether NetMeeting is installed on your computer, open Internet Explorer, and then choose File, New, Internet Call. If NetMeeting is installed but you've never configured the application, the NetMeeting Wizard will appear. Simply complete the information in the NetMeeting Wizard, shown in Figure 24-30, to set up your NetMeeting application.
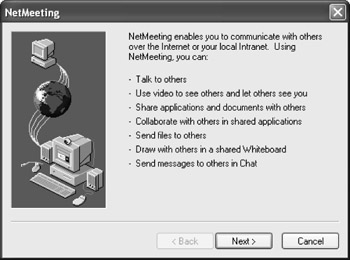
Figure 24-30: The NetMeeting Wizard walks you through setting up NetMeeting. The system's microphone and video camera should be installed before you run the NetMeeting Wizard.
If NetMeeting isn't installed on your computer, you can download the latest version of NetMeeting from Microsoft, at www.microsoft.com/windows/netmeeting. After you download NetMeeting, you'll need to work through the NetMeeting Wizard to configure your settings.
After you work through the NetMeeting Wizard, the NetMeeting window appears. To display the NetMeeting window from within Word in the future, you can choose Tools, Online Collaboration, Meet Now, or you can open NetMeeting from within Internet Explorer by choosing File, New, Internet Call. After you open Messenger, you can use the messenger window to send meeting information (including video) or you can use the Online Meeting toolbar.
After NetMeeting is running, you can check your video camera's operation and angle by clicking the Start Video button in the NetMeeting window. Figure 24-31 shows the NetMeeting interface with video turned on.
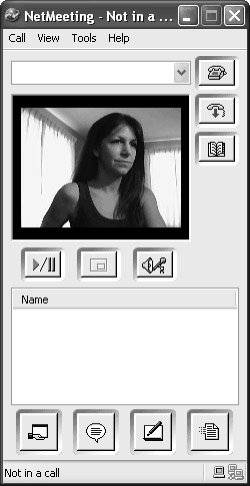
Figure 24-31: The NetMeeting interface provides features you need to collaborate online with others who have NetMeeting installed on their systems.
To get you up and running quickly, Table 24-2 describes the buttons available in the NetMeeting window.
| Button | Name | Description |
|---|---|---|
| | Place Call | Opens the Place A Call dialog box, from which you can place a call to another NetMeeting user. |
| | End Call | Disconnects your computer from a conference. |
| | Find Someone In A Directory | Opens the Find Someone dialog box, which contains a link to Windows Messenger. Windows Messenger capabilities replace the features provided by the Microsoft Internet Directory in earlier versions of NetMeeting. |
| | Start Video/ Stop Video | Starts and pauses video transmission. |
| | Picture-In-Picture | Displays your video as a small picture in the lower-right corner of the video screen so that you can see your video and the video of the other conference participant at the same time. (Note that only two people at a time can use video during a meeting, even if more than two people have video cameras.) |
| | Adjust Audio Volume View Participant List | Toggles between showing the microphone and speaker audio controls, and showing a list of the user names of meeting participants. When speaker controls are displayed, the button changes to View Participant List; you can click View Participant List to display the list of meeting participants' user names again. |
| | Share Program | Opens the Sharing dialog box, which enables you to share your computer's resources with other meeting participants. |
| | Chat | Opens the Chat window, which lets meeting participants communicate by entering text. |
| | Whiteboard | Opens the Whiteboard, which offers typical paint program capabilities. |
| | Transfer Files | Opens the File Transfer window, which enables you to transfer files to meeting participants. |
| Cross-Reference | For a full review of NetMeeting and its features, refer to the NetMeeting Help files (access by choosing Help, Help Topics in the NetMeeting window). |
|
| < Day Day Up > |
|
EAN: 2147483647
Pages: 373