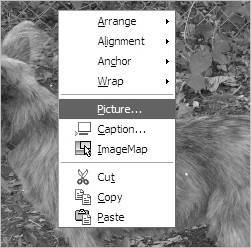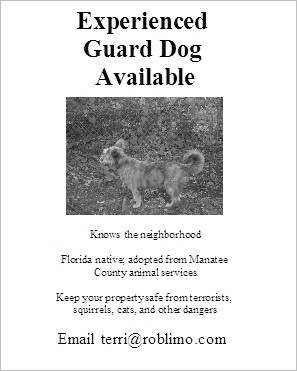Adding an Image
| Our little flyer looks blah even with centered text and a bold headline. It needs a picture of Terri on guard, looking fierce, to make it an effective sales tool. To add a picture, select Insert > Picture > From File. Next, select an image by going to the "Pictures, assorted" gallery. (You may use a different title for the folder where you keep your pictures, but you get the idea.) The Insert menu. 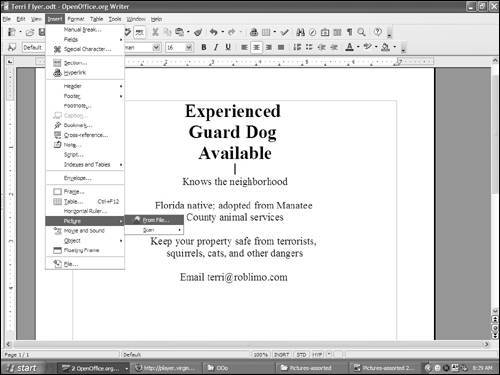 Here's a nice shot of Terri alertly keeping a cat from coming over the fence. Terri on guard.  Whoa! That picture's way too big. But when I right-click the image, I see the frame alteration menu. The frame alteration menu. When I select Picture, I get the Picture dialog box. The Picture dialog box. 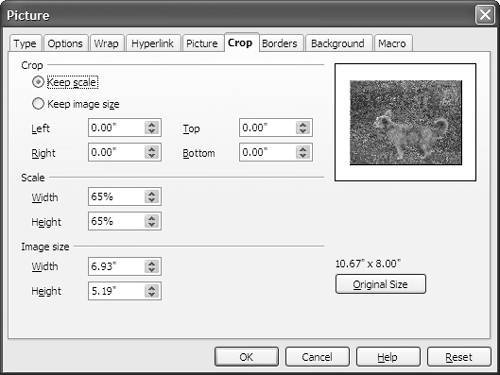 We can do a lot with this picture. We selected the Crop tab, which also lets us scale the picture to fit our flyer. We did our scaling by setting both the width and height to 30%. This is a crude, "quick-and-dirty" way to alter a picture to fit into a document. We'll cover more graphics manipulations in Chapter 4, "OOo Draw: Documents with Imagination," and we'll get even more sophisticated in Chapter 7, "Draw: Not Your Father's Drawing Board," but this was all we needed for Terri's simple flyer, which ends up looking like this, ready to save and print. Terri's finalized flyer. |
EAN: 2147483647
Pages: 143