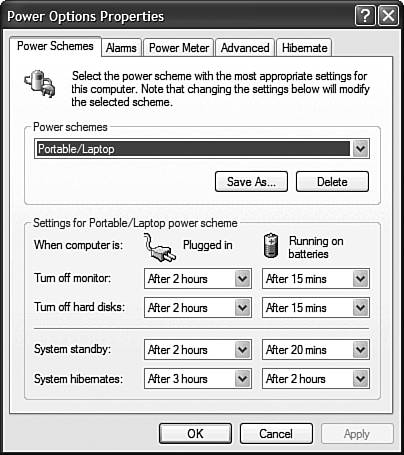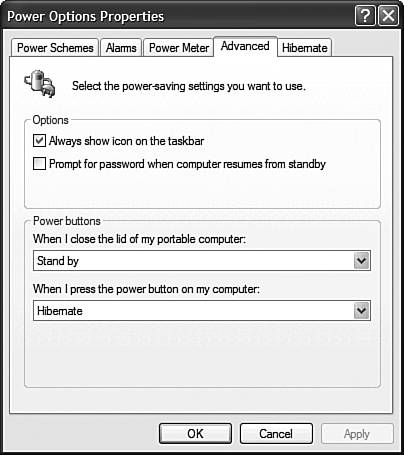Optimizing Battery Life
| Now that you've improved your notebook's display by about a gazillion percent, let's turn our attention to your PC's battery life. Because there's nothing more frustrating than having your portable computer go dead in the middle of a cross-country flight (or in the middle of a long meeting!), you know how important it is to squeeze every last second of life out of your PC's battery. To extend battery life, most portable PCs have special energy-conserving features. Depending on your make and model, your monitor might go blank after a period of inactivity. Or your hard drive might power down. Or your whole PC might go into hibernation. Windows XP includes a Power Options utility that helps you manage the power consumption of your portable computer. With the Power Options utility you can configure monitor and hard disk use, set alarms to go off when your battery power drops too low, display power meters for each battery in your PC, and set standby and hibernation settings. To display the Power Options utility, all you have to do is click the Power Options icon in the Control Panel. Setting Up Power SchemesThe easiest way to manage your notebook's power consumption is through the use of what Microsoft calls power schemes. A power scheme is a collection of settings that manage the activity of your computer's monitor and hard drive, as well as the computer's standby and hibernation modes. (I'll talk about standby and hibernation in a few pages be patient!) To change power schemes, follow these steps: TIP Both standby and hibernation modes are more convenient than turning your computer completely off. When you restart your PC from one of these power-saving modes, your desktop is restored exactly as you left it open programs and all.
Table 21.1 shows the key settings for each power scheme. You can edit any of these schemes, or create your own schemes. Just make the appropriate changes to the various settings, then click the Save As button. Typically, you want to turn off your monitor or hard disk if you're not using them, to conserve battery power. If you plan to be away from your computer for a while, you put your computer into the low-power standby mode. If you're going to be away from your computer for an extended period of time, you activate hibernation mode. Setting a Low-Battery AlarmIt helps if you know when your battery is about to run out of juice. Otherwise you'll keep working up to the point of no return, and you won't get a chance to save your work and shut down properly before your computer turns off. TIP This option is only available if you have a battery-operated portable computer. You can configure Windows XP to sound one of two different low-battery alarms. The Low-Battery Alarm typically alerts you via a dialog box that your battery is running low. The Critical-Battery Alarm typically throws your system into hibernation mode, which at least preserves your current work until you can plug into a power outlet and recharge your battery. To configure either of the two alarms, follow these steps:
Working with Standby ModeCAUTION You probably want to save your work before putting your computer in standby mode. That's because information in your computer's memory is not saved to your hard disk while the computer is on standby. If there is an interruption in power, all your work will be lost. Standby mode sometimes called sleep mode helps you reduce power usage without actually shutting off your computer. When your PC is in standby mode, your monitor and hard disks are turned off, even though power is kept to the rest of your system. When you come out of standby mode, your system appears exactly as you left it. You can configure Windows XP to send your PC into standby mode whenever you close your notebook's lid or press the power button. All you have to do is select the Advanced tab in the Power Options utility (shown in Figure 21.3), and select the appropriate options in the Power Buttons section. Figure 21.3. Make your PC go into either hibernation or standby mode when you close the lid or press the power button.
By the way, Windows XP can take advantage of BIOS tweaks found on some newer notebooks, which lets the notebooks resume from standby mode in under a second. (You can't believe how fast this is until you see it!) This is almost a good-enough reason to buy a new notebook with XP pre-installed! Working with Hibernation ModeCAUTION Be sure you have enough free disk space to create the hibernation file. If you're running 256MB of memory, the hibernation file will be a little over 256MB in size. Hibernation mode is even more extreme than standby mode. When your PC is in hibernation mode, your monitor and hard disk turn off, Windows saves everything that's currently in memory to your hard disk, and actually turns off the computer. When you come out of hibernation, the information in memory is restored to your desktop, and you're back in business just like nothing happened. You can configure Windows XP to automatically send your computer into hibernation mode whenever you close the lid or press the power button. Open the Power Options utility, select the Advanced tab, and select the appropriate options in the Power Buttons section. |
EAN: 2147483647
Pages: 270