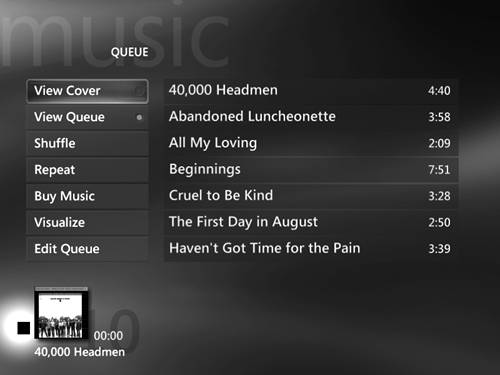Using Windows XP Media Center
| You can choose to use your Media Center PC just like a regular Windows XP-equipped machine, without ever seeing the Media Center interface. That's not the reason you bought a Media Center PC, however, so let's switch to the Media Center interface and examine all that's there for you to do. (You can launch Media Center by clicking the Media Center icon on the Windows desktop, or via the Windows Start menu.) Working with the Remote ControlSince you probably don't want to have a mouse and a keyboard in your living room, most users will operate Media Center via the remote control, like the one shown in Figure 17.2. You navigate around the Media Center screen with the arrow buttons on the remote, then press the big OK button on the remote to make the selection. Figure 17.2. A typical Media Center remote control.
The most important button on the remote is the big green Start button (with the Media Center logo) near the middle of the remote. Wherever you're at, all you have to do is press the Start button to return to the main Media Center screen. TIP Discover more options in Media Center by using the remote's Info button. Moving to a button onscreen and pressing Info is the Media Center equivalent of right-clicking in Windows XP to display a pop-up menu. You'll be surprised what you find when you Info around the Media Center interface. Also important is the Back button (next to the Start button); it always takes you back a screen, no matter what you're doing. You can also go directly to the Recorded TV, Guide, Live TV, and DVD Menu functions by pressing the corresponding dedicated buttons on the remote. Media Center's Main ScreenThe main Media Center screen, shown in Figure 17.3, presents you with a number of different options, typically in this order:
Figure 17.3. The main Media Center screen just point to a button and press OK on the remote to select.
To close the Media Center, return to the main screen and use either your mouse or remote control unit to click the button in the top-left corner of the screen; from there you can choose to exit Media Center, switch users, put your system into standby mode, or shut down your PC. Watching and Recording TVAll Media Center PCs come with a built-in television tuner. When you connect your antenna, cable, or satellite cable to the RF connector on the rear of the PC, you can then use your Media Center PC just as you would a traditional television set. When you select My TV from the main Media Center screen, you see the My TV screen, shown in Figure 17.4 (next page). You have the choice of watching live TV, watching programs you've recorded, browsing through the program guide (to either watch live or record), searching for specific programs (typically to record), or viewing any movies stored on your hard disk. The currently selected TV channel is displayed in the small window at the bottom of the screen; when you click the Live TV button, you can view the program full-screen. In addition, any programs you've scheduled to record are listed on this screen. Figure 17.4. Watching television programming on the My TV screen.
MANIPULATING PLAYBACK AND PAUSING LIVE PROGRAMMINGOne of the neat things about watching TV on a Media Center PC is the ability to pause live programming. When you press the Pause button on your remote control, the program you're watching goes to a freeze frame. The program, of course, continues to be received by your PC, but now it's directed to your hard disk for temporary storage. When you press the Play button on your remote, the program picks up where you left off as it was recorded on your hard disk. When you're watching programming that's been recorded to your hard disk, you can utilize Media Center's Rewind and Fast Forward options. These work as you'd expect, just like the Rewind and Fast Forward buttons on a VCR. There are a couple of new playback options, however, that you might get a kick out of. When you press the Replay button on your remote the program jumps back six seconds; this is great for catching a scene or a line you might have missed. (Press Replay a second time and you jump back another six seconds, and so on.) Even neater is the Skip feature; press the Skip button on your remote and jump ahead thirty seconds the precise length of most commercials. Which means, of course, that if you want to skip a commercial (and who doesn't?), all you have to do is press the Skip button. SWITCHING CHANNELS AND USING THE PROGRAM GUIDEYou can switch channels by using the Channel + and buttons on the remote control. You can also select programming from the Program Guide, which you display by selecting the Guide option onscreen. As you can see in Figure 17.5, the Program Guide displays 90 minutes' worth of programming for seven channels at a time. Click the right and left arrow buttons onscreen to view future and past time periods; click the up and down arrows onscreen to scroll through additional channels. Use your remote control's arrow keys to highlight a program, then press the OK button to change to that program. Figure 17.5. Use the Program Guide to select television programming; the currently selected channel continues to play in the lower-left corner of the screen.
If you select a program that is scheduled at a later time or date, Media Center displays a Program Info screen. From here you can choose to record this program (press Record), record all instances of this series (press Record Series), or record selected instances of this series (press Advanced Record). TIP An even easier way of recording the program you're watching is to press the Record button on your remote control. RECORDING AND PLAYING BACK PROGRAMMINGUsing the Program Guide is the best way to select programming to record. You can also search for specific programs by pressing Search on the My TV screen. Media Center lets you search by category (educational, kids, movies, news, and so on), title, or keyword. TIP If you like what you've recorded, you can instruct Media Center to search out and record other instances of that programming. Just go to the Program Info screen and select Record Series. When you record a program, it's stored on your PC's hard disk until you manually delete it, or the allocated disk space fills up, in which case older programs are automatically deleted. To watch a recorded program, select the Recorded TV option on the My TV screen, then choose to sort your programs either by date, category, or name. Select a program to watch and press the OK button on your remote; Media Center now displays a Program Info screen for the recorded program. Select Play and the program begins playback. To delete a program you've recorded, go to that program's Program Info screen and select the Delete option. If you want to keep the program on your hard disk, select the Keep Until option and make one of the following selections: Keep Until I Delete, Keep Until (and then choose a date), Keep Until Space is Needed (the default), or Keep Until I Watch. CONFIGURING RECORDING SETTINGSGiven that recording television shows can eat up a large amount of hard disk space, you should probably familiarize yourself with Media Center's recording settings. You access these settings by going to the Settings screen, selecting TV, selecting Recorder, and then selecting Recorder Storage. From here you can select which hard drive to record to, how much space on the drive to allocate for recorded programs, and what recording quality you want. Obviously, the higher the quality you select, the more hard disk space it takes. Media Center has four quality settings: Fair, Good, Better, and Best. The higher the quality, the more hard disk space required. Table 17.1 shows how much programming will fit in 10GB of storage for each of the four quality levels.
If you're a videophile, nothing but the Best quality will do. If you're comfortable with VHS-quality playback, experiment with the lower quality settings; Fair might be good enough for you! Playing MusicMedia Center presents a nice interface for playing both CDs and digital audio files. You can even use Media Center to rip CDs to your hard drive, and to burn new CDs. LISTENING TO CDSIf you're just playing a CD, you don't even have to open Media Center manually. Just insert the CD into your PC's CD-ROM drive, and Media Center automatically launches. The CD begins to play, and you're shown a Now Playing screen, like the one in Figure 17.6. By default, Media Center displays the album cover, but you can also choose to view a listing of all the tracks on the CD (select View Queue) or view a graphic visualization, like the ones you find in Windows Media Player (select Visualize). Figure 17.6. Playing a CD with Media Player.
Normally, Media Center plays the tracks of the CD in proper order, but you can also choose to shuffle the playback of the CD's tracks (select Shuffle) or repeat the current track (select Repeat). And, if you're so inclined, you can also choose to buy more music from this artist online; select Buy Music and Internet Explorer launches, eventually taking you to a list of CDs and online retailers where you can buy them. Ripping the CD to your hard drive is as easy as clicking the Copy CD button. Media Center will automatically copy all the tracks of the CD, and (assuming you're connected to the Internet) download the album cover art for future display. LISTENING TO DIGITAL AUDIO FILESIt's almost as easy to listen to digital audio files stored on your PC's hard disk. From the main Media Center screen, select My Music. This displays the My Music screen, shown in Figure 17.7. From here you can choose to view your music collection in a number of different ways. Figure 17.7. Viewing your digital music collecton on the My Music screen.
To view the music stored on your hard disk by album, select Albums. To view your music by artist, select Artists. To view any playlists you've created, select Playlists). To view the individual songs (in alphabetical order), select Songs. And to view your music by genre (rock, jazz, and so on), select Genres. You can even search for specific songs by selecting the Search option. CREATING A PLAYLISTTo create a new playlist, you first have to set up a "queue" of songs. You do this by navigating to each individual song, and then clicking the Add to Queue button. Once you have your queue in place, click the inset window in the lower left of the screen. This takes you to the Queue screen, shown in Figure 17.8, where you now click the Edit Queue button. The next step is to click the Save as Playlist button, give the playlist a name, and then you're done. Figure 17.8. Viewing and editing your queue of songs.
RIPPING AND BURNING CDSMedia Center makes it so easy to rip CDs that it doesn't even use the word "rip." Instead, you copy your CDs to your PC's hard drive. As I noted before, it's as easy as inserting the CD you want to rip, then selecting Copy CD from the Now Playing screen. It's equally easy to burn your own CDs from the music stored on your computer's hard disk. To burn an entire album to CD, start by going to the album or song you want to burn. On the individual album page, like the one shown in Figure 17.9, click the Create CD/DVD button. Insert a blank disc, and you're off to the races. Figure 17.9. Viewing album details and getting ready to burn a new CD.
To burn a mix CD, you first have to create a queue of songs, as described in the Creating a Playlist section. Then you click the inset window to go to the Queue screen, click the Edit Queue button, and then click Create CD/DVD. Pretty easy. Viewing PicturesTIP One of the neat things about Media Center is that you can do two things at once. One of my favorite tricks is to start playing a CD or playlist in My Music, hit the green button to return to the main screen, and then start up a slideshow in My Pictures. The music continues to play as the slide show does its thing; a great way to relax with both pictures and music. Media Center also includes rudimentary picture-viewing capabilities. While you can't use Media Center to manage your stored photos, you can use it to view individual pictures, and to view pictures in a slide show format. When you select the My Pictures option on the Media Center main screen, you're taken to the My Pictures screen, shown in Figure 17.10. This screen displays all the pictures stored in your My Pictures folder, as well as any subfolders within that folder. (You can choose to sort these pictures by name or by date.) Use the arrow keys on your remote to highlight a particular picture, then press the OK button to enlarge that picture to full-screen. Figure 17.10. Viewing your digital photos on Media Center My Pictures screen. To display your pictures as a slide show (five seconds per picture, by default), select the Play Slide Show option. To change the settings for the slide show, select the Settings options. Playing VideosIf you've used your computer to create any digital videos (using Windows Movie Maker, for example), you can play back those videos with Media Center. Just go to the main Media Center screen and select My Videos. All the videos in your My Videos folder will be displayed on the My Videos screen, as shown in Figure 17.11. Use the arrow keys on your remote to highlight the video you want to play; press the OK button to begin playback. Figure 17.11. Getting ready to play back digital videos via Media Center.
Playing DVDsWith Media Center, playing back a DVD movie is as easy as playing back a CD; just insert the DVD into the DVD drive, and playback is automatic. While you can select the Play DVD option from the Media Center main screen, there's really no need to. Once you've started DVD playback, you can access the menu for the DVD by pressing the DVD Menu button on the remote control. You can also use the Play, Stop, Pause, Fast Forward, and Rewind buttons on the remote to control DVD playback. (The Skip and Replay buttons take you one chapter forward and back, respectively.) Adjusting Media Center SettingsThere are a handful of settings you can adjust to personally configure your copy of Media Center. All of these settings are available when you select Settings from the Media Center main screen, and include:
|
EAN: 2147483647
Pages: 270
- Structures, Processes and Relational Mechanisms for IT Governance
- Integration Strategies and Tactics for Information Technology Governance
- Assessing Business-IT Alignment Maturity
- Measuring and Managing E-Business Initiatives Through the Balanced Scorecard
- Governance Structures for IT in the Health Care Industry