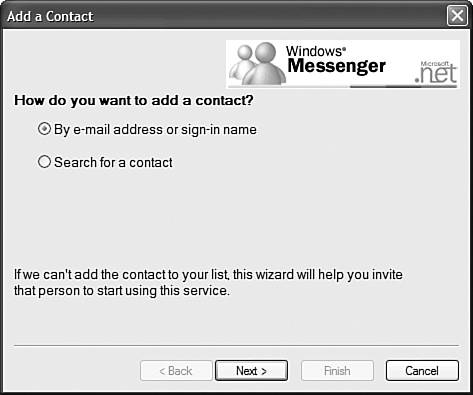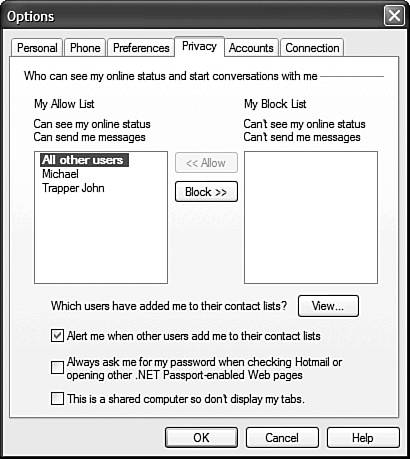Finding New Contacts
| Windows Messenger is all about making contacts, and communicating with them. The best way to do this is to create a contact list of the people you talk to most often. Adding ContactsTo add a contact to your list, follow these steps:
If you try to add a contact who isn't yet a Messenger user, you get a message telling you that Microsoft can't disclose a person's e-mail address to others. You then have the option of having Microsoft send an e-mail to that person inviting them to install Messenger, sign up for the service, and contact you. After you add contacts to your list, they appear in the main Messenger window. Contacts who are currently online are listed in the Online section. Those who aren't are listed as Not Online. To remove a contact from your list, all you have to do is right-click the name and then select Delete Contact. Becoming Someone Else's Contact or NotIf you'd like to see who has added you to their contact list, select Tools, Options to display the Options dialog box. Select the Privacy tab, and then click the View button. The Which Users Have Added? dialog box will list all the other contact lists that you're a part of. By default, you have to give approval before you can be added to another user's contact list. You can change this by going to the Options dialog box, selecting the Privacy tab (shown in Figure 10.3), and then unchecking the Alert Me When Other Users Add Me To Their Contact Lists option. Figure 10.3. Use the Privacy tab to control who sees you and who doesn't.
NOTE When you're "offline" like this, you can't send or receive messages from other users. You'll need to right-click your name again and select Online to go back online to communicate. It's possible that you'll come across someone online who you don't want to talk to. Whether you're being stalked or just hiding from your boss, you can block this person from seeing you and contacting you. To block someone, go to the Options dialog box, select the Privacy tab, and select that user's name in your Allow list. Click the Block button, and you've added this person to your Block list. In a similar fashion, you can hide from everyone by clicking the All Other Users listing and then clicking the Block button. This blocks anyone on the service from seeing you or contacting you. When you block a user (or all users), you become invisible. You don't appear as either online or offline, you just don't appear at all. If you'd rather appear as being offline when you're really online (so you can see others without being seen), go back to the main Messenger window and right-click the link for your name. Select Appear Offline from the pop-up menu, and everyone will think you're away from your computer even though you're still there! There are other options available when you right-click your name in the main window. You can choose to tell people that you're Busy, Away, On the Phone, Out to Lunch, or that you'll Be Right Back. These messages appear next to your name in other users' contact lists. |
EAN: 2147483647
Pages: 270