Signing Up for Alerts
| Signing up for a Google Alert is as easy as entering a search query, and then activating the alert service. You do all of this from the Google Alerts home page (www.google.com/alerts/). Now here's the tricky thing. Which Google Alerts page you see depends on whether or not you have a Google Account, and whether or not you're signed in. If you have a Google Account and are signed in, you see the page shown in Figure 15.3, and follow these steps: Figure 15.3. Creating a new Google Alert.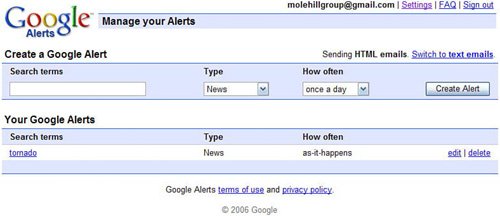
If you have a Google Account and a Gmail account, your Google Alerts are automatically sent to your Gmail inbox. If you don't have a Gmail account, you'll need to specify which email address you want your alerts sent to. If you don't have a Google Account or aren't signed in, you first see the page shown in Figure 15.4. The procedure for using this page is similar to the one just discussed, except that you also have to specify which email address you want to use to receive your Google Alerts. If you use this method of creating an alert, you'll receive a notification message in your email inbox, like the one shown in Figure 15.5; click the Verify This Google Alert Request link to verify your alert. Figure 15.4. Creating a new Google Alertwithout a Google Account.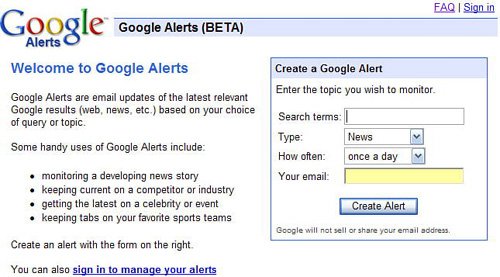 Figure 15.5. Verifying your new Google Alert.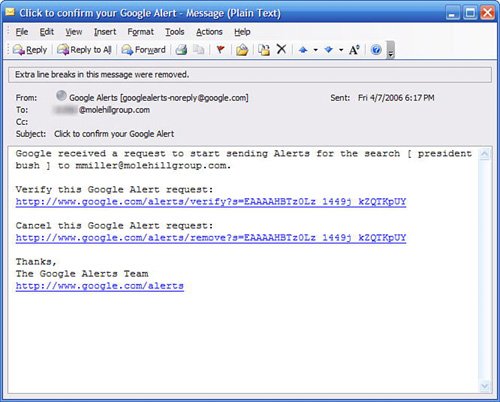 Note If you have a Google Account and a Gmail account, your Google Alerts are automatically sent to your Gmail inbox. If you don't have a Gmail account, you'll need to specify which email address you want your alerts sent to. |
EAN: 2147483647
Pages: 370
- Chapter IV How Consumers Think About Interactive Aspects of Web Advertising
- Chapter VI Web Site Quality and Usability in E-Commerce
- Chapter X Converting Browsers to Buyers: Key Considerations in Designing Business-to-Consumer Web Sites
- Chapter XII Web Design and E-Commerce
- Chapter XIII Shopping Agent Web Sites: A Comparative Shopping Environment