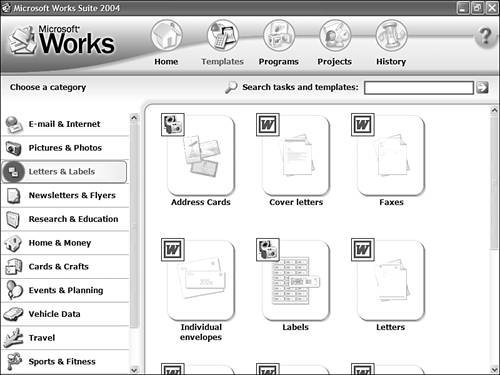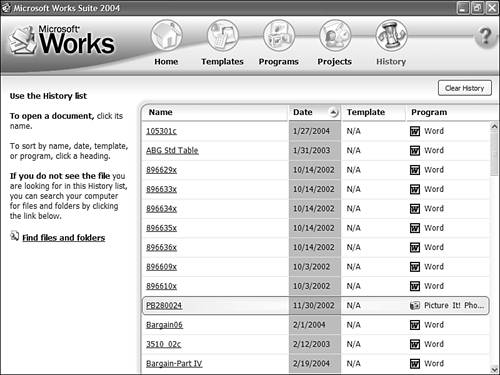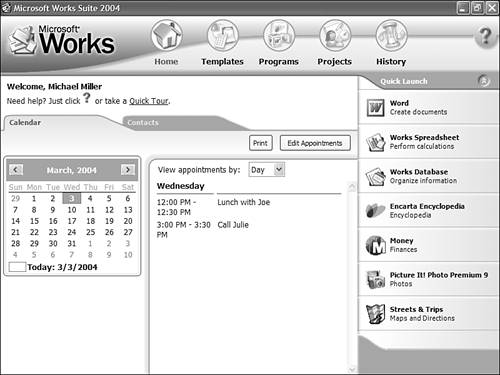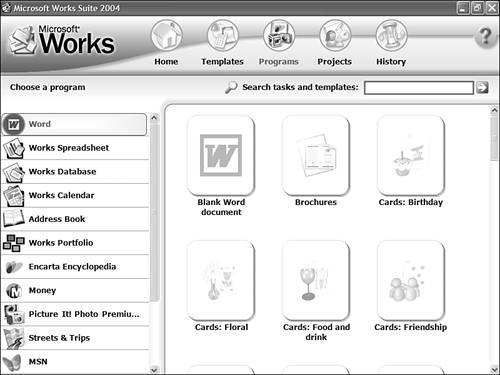| Because so many low-priced PCs come with either Works or Works Suite installed, we'll take a quick look at how these programs work. To make things easy, we'll focus on Microsoft Works Suite 2004; other versions offer similar features and work in a similar fashion. You start Microsoft Works Suite by following these steps: Click the Windows Start button to display the Start menu.
Select All Programs to open the Programs menu.
Select Microsoft Works Task Launcher.
Finding Your Way Around the Task Launcher When you launch Works Suite, the Works Task Launcher appears onscreen. Along the top of the Task Launcher are buttons that link to five different pages; each page represents a different way to enter a program or document. Here are the four pages you can link to from the Task Launcher: Home. The Home page, shown in Figure 12.1, is what you see when you first launch Works Suite. The Home page includes tabs to view your Calendar and Contacts, as well as a Quick Launch bar that lets you launch any Works Suite application directly. Figure 12.1. The Home page of the Works Suite Task Launcher. 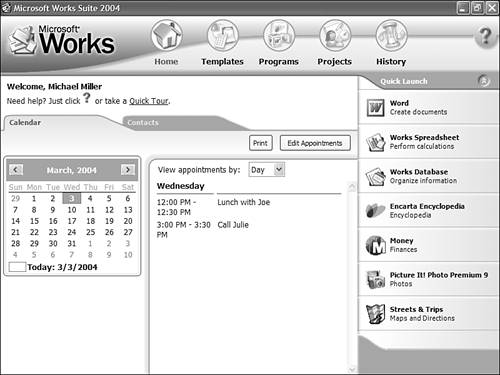
Templates. Use the Templates page to identify a particular type of document you want to create select the template, and the Task Launcher will launch the appropriate program, with the appropriate template already loaded. Programs. Use the Programs page to launch a specific Works Suite program then select the task you want that program to perform. Projects. Use the Tasks page to create large-scale projects or open pre-existing projects select the project, and the Task Launcher will launch the appropriate program along with a step-by-step wizard to get you started. History. Use the History page to reload any document you've recently edited with any Works Suite application.
When Task Launcher is launched, select a page, select a program or task, and then you're ready to work! Launching a Program You use the Programs page to launch individual Works Suite applications. Just follow these steps: From the Works Task Launcher, select the Programs page (shown in Figure 12.2).
Figure 12.2. Use the Programs page to launch a specific Works Suite program. 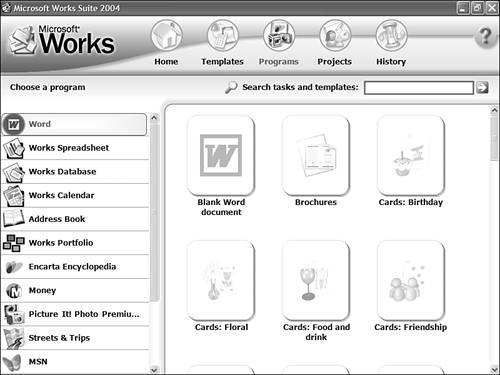
From the Choose a Program list, select a program.
From the tasks displayed for that program, click a task.
The Task Launcher now launches the program you selected with the appropriate task-based template or wizard loaded. Creating a New Document To create a specific type of document and have Works load the right program for that task, automatically you use the Templates page, as shown in Figure 12.3. Just follow these steps: From the Works Task Launcher, select the Templates page.
From the Choose a Category list, select a particular type of template.
From the templates displayed for that category, click a specific template.
Figure 12.3. Click the Templates page to get started with a specific task and let Works Suite figure out which program to launch. 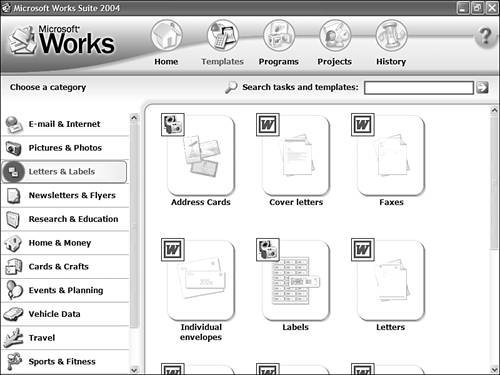
 | In older versions of Works, the Templates page is called the Tasks page. |
The Task Launcher now launches the appropriate program for your selected template with that template already loaded. Opening an Existing Document If you've been working with Works for awhile, you can use the History page to reopen documents you previously created. The History page, shown in Figure 12.4, lists all your recently used files, newest files first. For each file, the Task Launcher includes the filename, the date it was originally created, the type of template it's based on (when known), and the program associated with that file. You can re-sort the list of files by any column by clicking on the column header. For example, if you wanted to sort files by name, you'd click on the Name header; click a second time to sort in the reverse order. Figure 12.4. Click the History page to view a list of recent files click a column header to sort items by that column. 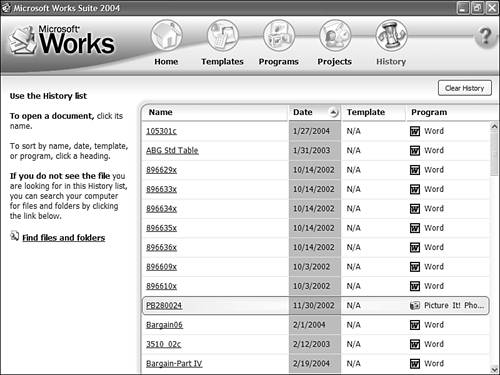
tip  | If the file you want isn't listed on the History tab, Task Launcher lets you search for that file. When you click the Find Files and Folders link, Task Launcher displays a Windows file/folder window with the search function enabled. You can use this window to search your entire system for specific files. |
To open a file listed in the History pane, just click its name. Task Launcher will launch the program associated with that file, and then load the selected file into the program. The Absolute Minimum Here are the key points to remember from this chapter: Most new PCs come with a suite or bundle of applications pre-installed. The most popular software suites are Microsoft Works, Microsoft Works Suite, Microsoft Office, and Corel WordPerfect Suite. Microsoft Works and Works Suite use a Task Launcher as an interface to all of their programs. Task Launcher lets you launch individual programs, create new documents by choosing a particular template or project, or open old documents you've worked on.
|
|