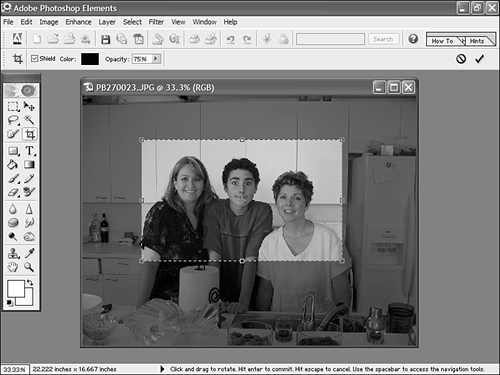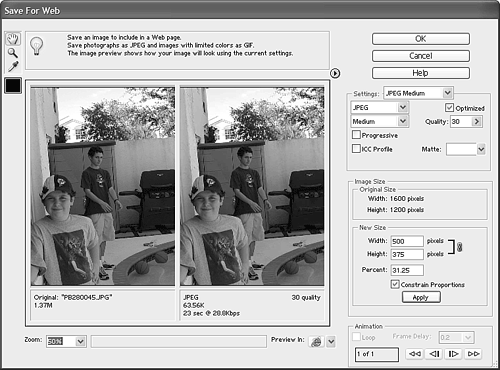Editing Your Photos with Adobe Photoshop Elements
| Not all the pictures you take are perfect. Sometimes the image might be a little out of focus or off center, or maybe your subject caught the glare of a flash for a "red eye" effect. The nice thing about digital pictures is that you can easily edit them to correct for these and other types of flaws. Let's look at how you can use Adobe Photoshop Elements for these simple picture-editing tasks. Opening a Picture for EditingPhotoshop Elements offers two ways to open a picture for editing. You select File, Open to use the standard Open dialog box, or select File, Browse to use Elements' File Browser. The File Browser is perhaps an easier approach, as you can see thumbnails of all the pictures available for editing. When you open a specific picture, it's displayed in a window within the work area, which you can see in Figure 38.2. Along the top of the work area are the typical menus and toolbars, along with the following unique elements:
Figure 38.2. The Photoshop Elements work area.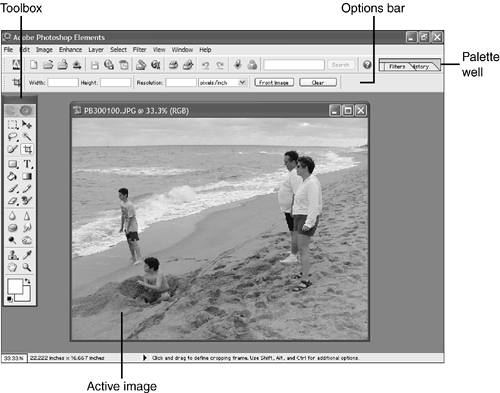 Touching Up a PictureMost basic touchup operations can be performed from Elements' Quick Fix utility. Select Enhance, Quick Fix to display the Quick Fix dialog box, shown in Figure 38.3. Figure 38.3. Use the Quick Fix tool for most basic touchups.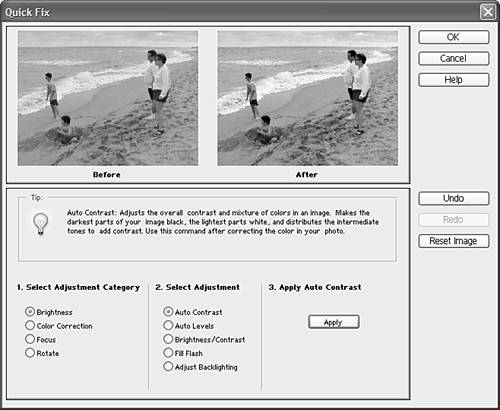 Table 38.1 shows some of the things you can do with the Quick Fix utility.
Removing Red EyeIf you use flash photography, sooner or later you're going to run into the problem of red eye, which can make ordinary people look like the spawn of the devil himself. Elements includes a special red eye removal tool, which is really easy to use. Follow these steps:
That's all there is to it you've essentially "painted out" the red eye! Cropping a PictureOne of the more common picture flaws comes when the subject of the picture isn't ideally positioned. You can fix this type of flaw by cropping the picture to eliminate unwanted areas of the image. To crop a picture with Photoshop Elements, follow these steps:
Resizing a File for the InternetIf you use the entire multi-megapixel capacity of your digital camera, you'll end up creating some really digital pictures both physically and in terms of file size. Big files are good when you want high-quality pictures for printing, but when it comes to putting a picture on a Web page or sending it via email, you need to work with something a lot smaller. Fortunately, Elements makes it easy to resize your pictures for Internet use. Just follow these steps:
That's it you've created a new, smaller file, and your original picture file remains untouched. |
EAN: 2147483647
Pages: 253