Chapter 8: Configuring Remote Desktop
Remote Desktop provides access from a remote location to a computer running the Microsoft Windows XP Professional operating system, giving you the flexibility to work on your Windows XP Professional based computer from anywhere, anytime. Remote Desktop in Windows XP Professional is an extension of the Microsoft Windows 2000 operating system Terminal Services functionality formerly available only in the Microsoft Windows 2000 Server family of operating systems. This chapter will help you to install, configure, and use Remote Desktop software.
Related Information
-
For more information about Remote Assistance, see Tools for Troubleshooting in this book.
Remote Desktop Overview
Remote Desktop in Windows XP Professional provides remote access to the desktop of your computer running Windows XP Professional, from a computer at another location. Using Remote Desktop you can, for example, connect to your office computer from home and access all your applications, files, and network resources as though you were in front of your computer at the office. This ability allows more people in an organization take advantage of the flexibility provided by a distributed computing environment.
Remote Desktop is based on Terminal Services technology. Using Remote Desktop, you can run applications on a remote computer running Windows XP Professional from any other client running a Microsoft Windows operating system. The applications run on the Windows XP Professional based computer and only the keyboard input, mouse input, and display output data are transmitted over the network to the remote location, as shown in Figure 8-1.
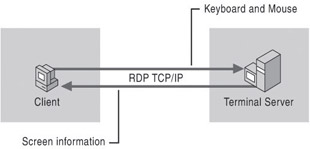
Figure 8-1: How Remote Desktop works
Terminal Services technology is also used for Remote Assistance, which allows you to invite a technical expert to connect to your computer and view your desktop.
In addition, the technical expert can take control of your computer (with your permission). For more information about using Terminal Services technology for Remote Assistance, see Tools for Troubleshooting in this book.
Remote Desktop Components
Remote Desktop consists of the following components:
-
Remote Desktop Protocol
-
Client software
-
Remote Desktop Connection
-
Remote Desktop Web Connection
These components are discussed in detail in the following sections.
-
Remote Desktop Protocol
The Remote Desktop Protocol (RDP) is a presentation protocol that allows a Windows-based terminal (WBT) or other Windows-based client to communicate with a Windows XP Professional based computer. RDP works across any TCP/IP connection, such as a local area network (LAN), wide area network (WAN), dial-up, Integrated Services Digital Network (ISDN), digital subscriber line (DSL), or virtual private network (VPN) connection. RDP delivers to the client computer the display and input capabilities for applications running on a Windows XP Professional based computer.
When using Remote Desktop Protocol from a Windows XP Professional based client or other RDP 5.1 enabled client, many of the client resources are available within the session, including:
-
File System. The client file system is accessible to the Remote Desktop session, as if it were a network shared drive or drives. No network connectivity software (other than Remote Desktop itself) is required for this file-system redirection feature.
-
Audio. The audio streams, such as .wav and .mp3 files, play through the client computer s sound system.
-
Port. The applications running within the session can have access to the serial and parallel ports on the client computer, which allows them to access and manipulate bar code readers, scanners, and other peripheral devices.
-
Printer. The default local or network printer for the client computer becomes the default printing device for the Remote Desktop session.
-
Clipboard. The Remote Desktop session and the client computer share a clipboard, which allows data to be interchanged between applications running on the remote computer and applications running on the client computer within a Remote Desktop session.
Client Software
Windows XP Professional includes Remote Desktop Connection client software, which you can also install on computers that are not running Windows XP Professional. You can connect using various types of client software based on the client computer s operating system and your organizational needs. Client software is available for a wide variety of hardware devices, including personal computers and Windows-based terminals. The Remote Desktop Connection software can be installed from a Windows XP Professional CD.
Windows XP Professional also includes Web-based client software, known as Remote Desktop Web Connection (RDWC).
Remote Desktop Connection
Remote Desktop Connection is a tool that connects your computer (the client computer) to another computer running Windows XP Professional (the remote computer). These computers could be located anywhere across the hall, across town, or across an ocean from each other provided that you have network access from the client to the remote computer, and the appropriate permissions at the remote computer. The Remote Desktop Connection tool is installed by default when you install Windows XP Professional or Microsoft Windows XP Home Edition. You can also install this tool manually on a computer running a Microsoft Windows 95, Microsoft Windows 98, Microsoft Windows NT operating system, or Microsoft Windows 2000 Professional operating system.
Remote Desktop Web Connection
Remote Desktop Web Connection provides virtually the same functionality as Remote Desktop Connection, but delivers this functionality over the Web. When embedded in a Web page, Remote Desktop Web Connection can establish a Remote Desktop session with a remote computer running Windows XP Professional, even if Remote Desktop Connection is not installed on the client computer. Remote Desktop Web Connection must be installed on a Web server with Internet Information Services (IIS) and Active Server Pages (ASP) enabled.
Remote Desktop Web Connection offers the following advantages:
-
Efficient deployment of Remote Desktop. With Remote Desktop Web Connection, deploying a connection can be as easy as sending a URL.
-
Support for roaming users. Users who are away from their computers can use Remote Desktop Web Connection to gain secure access to their primary workstation from any computer running Microsoft Windows and Microsoft Internet Explorer, provided you can reach the target computer on a network.
-
A lowest-common-denominator, cross-platform system. Remote Desktop Web Connection can meet the needs of organizations that have multiple Windows operating systems and want identical client software on all their Windows-based computers.
-
Delivery of extranet applications. Corporations that want to deploy Remote Desktop functionality to vendors, suppliers, or customers can use Remote Desktop Web Connection to distribute this functionality easily, inexpensively, and efficiently over the Internet.