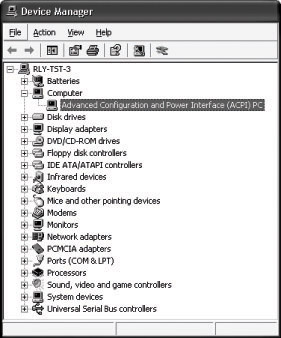Hardware-related problems typically appear early in the startup process and symptoms include warning messages, startup failures, and Stop messages. The causes are typically due to improper device configuration, incorrect driver settings, or hardware malfunction and failure. You can also use the suggestions provided in this chapter for troubleshooting hardware issues that are not directly related to startup.
Checking Your Hardware
Always remember to check basic issues first before attempting to remove and replace parts:
Review your system documentation
Refer to your motherboard and device manuals before installing new peripherals for helpful information including safety precautions, firmware configuration, and expansion-slot or memory-slot locations. Some peripheral manufacturers recommend that you use a busmastering PCI slot and advise that installing their adapter in a secondary slot might cause it to function improperly. For more information about system resources, see Managing Devices in this book.
Confirm that the power cords for all devices are firmly plugged in and that the computer power supply meets hardware specifications
Computer power supplies are available in different sizes and are typically rated at 200, 250, 300, and 400 watts or larger. Some computers are equipped with even smaller power supplies (less than 100 watts) and installing too many devices into a system with an inadequate amount of power can cause reliability problems or even damage the power supply. See the manufacturer s power specifications when installing new devices and verify that your system can handle the increased electrical load.
Verify that you correctly installed and firmly seated all internal adapters
Typically, peripherals such as keyboards and video cards must be installed and functioning to complete the startup process without generating error messages. A faulty video card can cause the POST process to fail on some systems.
Verify that you correctly attached cables
Check that you have firmly seated all cable connectors. Search for damaged or worn cables and replace them as required.
Verify that you correctly configured any jumpers or dual in-line package switches
Jumpers and dual in-line package switches are used to close or open electric contacts on circuit boards. For hard disks, jumper settings are especially important because they can adversely affect the startup process if not correctly set. For example, configuring two master ATA disks that are installed on the same channel or assigning duplicate SCSI ID numbers to devices in the same SCSI chain might cause a Stop error or error messages about hard disk failure.
Verify that system firmware and peripheral firmware are up-to-date
You can sometimes trace instability and compatibility problems to outdated ACPI firmware. If your computer has firmware that is known to cause problems and an update is not yet available, technical support might advise you to disable ACPI and reinstall the operating system for stable operation. Although the option to disable ACPI is an option found on some x86-based firmware, it is recommended that you leave this setting at the default value (typically enabled).
To correctly disable or re-enable ACPI, you must first change firmware settings and then re-install Windows XP Professional to avoid a Stop 0x000000A5 or ACPI_BIOS_ERROR message, or a Stop 0x00000079 or MISMATCHED HAL message. Because of the numerous registry and system file changes required, you must rerun Setup (an upgrade installation does not work). For more information about checking firmware versions, see Troubleshooting Concepts and Strategies in this book.
If Setup does not respond when you are installing the operating system, the cause might be the firmware for your CD-ROM drives. Try upgrading the CD-ROM firmware to the latest version.
Test your hardware by running diagnostic tools
If the problem occurs after the POST routine finishes but before Windows XP Professional fully loads, run any diagnostic software that the manufacturer of the hardware adapter provides. This software typically includes self-test programs that allow you to quickly verify proper operation of a device and might enable you to obtain additional information about the device, such as model number, hardware, and device firmware version.
Determine if new hard disks were recently installed
Adding new hard disks to the system can cause startup problems. For example, in a two-disk system with Windows XP Professional installed on the first partition of the second hard disk, the Boot.ini file might be referencing a path to the operating system. The path might use a multi() format similar to the following:
multi(0)disk(0)rdisk(1)partition(1)
For the newly installed disk, you might need to update Boot.ini references so that they point to the correct location. For example, to restore the ability to start Windows XP Professional, you might need to change the multi path so it is similar to the following:
multi(0)disk(0)rdisk(2)partition(1)
Adding new disks might also affect how logical drive letters are assigned to partitions. For more information about diagnosing and resolving issues due to changed logical drive letters, see Microsoft Knowledge Base articles Q234048, How Windows 2000 Assigns, Reserves, and Stores Drive Letters, Q249321, Unable to Log on if the Boot Partition Drive Letter Has Changed, and Q225025, Setup Changes Drive Letters After a Partition Is Deleted and Reinstalled. To find these articles, see the Microsoft Knowledge Base link on the Web Resources page at http://www.microsoft.com/windows/reskits/webresources
Configure ISA devices in Plug and Play mode
If ISA devices are present, always configure them in Plug and Play mode if possible. Plug and Play is the default mode for ISA devices that comply with Plug and Play. If necessary, you can switch from Plug and Play to manual mode by using jumpers or software provided by the manufacturer. Use care when configuring ISA devices in manual mode because the operating system depends on the user to select the correct hardware and Device Manager resources. Manually selecting resources is more likely to cause an error because Windows XP Professional cannot resolve resource conflicts for you.
Manually assign interrupt request (IRQ) line numbers for each hardware device
Some x86-based motherboards force IRQ sharing across two or more expansion slots (or integrated devices) regardless of the adapters installed. In some cases, IRQ sharing can cause conflicts after you install new hardware. If you have a non-ACPI computer equipped with firmware that supports changing IRQ assignments, as a troubleshooting method, try manually changing the IRQ assigned to a problem device.
Because systems that use the ACPI HAL ignore IRQ assignments stored in firmware, you are only able to manually change IRQ settings for non-ACPI (Standard PC HAL) systems. Some x86-based systems enable you to toggle ACPI functionality. To disable or re-enable ACPI, you must first change firmware settings and then re-install Windows XP Professional to avoid a Stop 0xA5 message or a Stop 0x79 message. Because of the numerous registry and system file changes required, you must rerun Setup (an upgrade installation does not work).
For more information about system resources, see Managing Devices in this book. For more information about Stop messages, see Common Stop Messages for Troubleshooting in this book.
Verify SCSI configuration
If your computer uses or starts from SCSI devices and if you suspect that these devices are causing startup problems, you need to check the items listed in Table 27-20.
Table 27-20: Checklist for Troubleshooting SCSI Devices | Checklist | Description for Each Item |
| All devices are correctly terminated | Verify that each SCSI device is correctly terminated. There are specific rules for termination that you must follow to avoid problems with the computer not recognizing a SCSI device. Although these rules can vary slightly from one type of adapter to another, the basic principle is that you must terminate a SCSI chain at both ends. |
| All devices use unique SCSI ID numbers | Verify that each device located on a particular SCSI chain has a unique identification number. Duplicate identification numbers can cause intermittent failures or even data corruption. For newer devices, you can use the SCSI Configured AutoMatically (SCAM) standard. The host adapter and all devices must support the SCAM standard. Otherwise, ID numbers must be set manually. |
| The BIOS on the startup SCSI controller is enabled | Verify that the SCSI BIOS is enabled for the primary SCSI controller and that the BIOS on secondary controllers is disabled. SCSI firmware contains programming instructions that allow the computer to communicate with SCSI disks before Windows XP Professional starts. Disabling this feature for all host adapters causes a startup failure. For information about disabling or enabling the BIOS, refer to the documentation provided with your SCSI controller. |
| You are using the correct cables | Verify that the connecting cables are the correct type and length, and are compliant with SCSI requirements. Different SCSI standards exist, each with specific cabling requirements. Consult the product documentation for more information. |
| The firmware settings for the host SCSI adapter match device capabilities | Verify that host adapter BIOS settings for each SCSI device are set correctly. (The BIOS for the SCSI adapter is separate from the system motherboard firmware.) For each SCSI device, you can specify settings, such as Sync Negotiation, Maximum Transfer Rate, and Send Start Command, that can affect performance and compatibility. Certain SCSI devices might not function correctly if settings are set beyond the capabilities of the hardware. Consult the documentation for your SCSI adapter and device before changing default settings. |
| SCSI adapters are installed in a master PCI slot | Verify that you installed the host adapter in the correct motherboard slot. The documentation for some PCI SCSI adapters recommends using busmaster PCI slots to avoid problems on x86-based systems. Refer to the manufacturer s documentation for your motherboard or computer to locate these busmaster PCI slots. If your SCSI adapter is installed in a non-busmaster PCI slot, move it to a master slot to see if the change improves operation and stability. |
| Note | As a precaution, always shut down the computer before troubleshooting hardware. Never attempt to install or remove internal devices if you are unfamiliar with hardware. Check your system documentation for more information. |
For more information about the SCSI standard, see the SCSI link on the Web Resources page at http://www.microsoft.com/windows/reskits/webresources For more information about SCSI termination, see articles Q92765, Terminating a SCSI Device, and Q154690, How to Troubleshoot Event 9 and Event 11 Error Messages, in the Microsoft Knowledge Base. To find these articles, see the Microsoft Knowledge Base link on the Web Resources page at http://www.microsoft.com/windows /reskits/webresources.
Hardware problems can occur when you have new and older devices installed on your system. If you cannot resolve problems by using safe mode and other options, such as rolling back drivers, temporarily disable or remove ISA devices that do not support Plug and Play. If you can start Windows XP Professional with these older devices removed, this is an indication that they are causing resource conflicts and you need to manually reconfigure the resources assigned to them. For more information about rolling back drivers, see Windows XP Professional Help and Support Center, and also see Tools for Troubleshooting in this book.
When you are diagnosing startup problems related to hardware, it is recommended that you simplify your configuration. Avoid troubleshooting when you have several adapters and external peripherals installed. Starting with external and ISA devices, disable or remove hardware devices one at time until you are able to start your system. Reinstall devices by following the manufacturer s instructions, verifying that each is functioning properly before checking the next device. For example, installing a PCI network adapter and a SCSI adapter at the same time can complicate troubleshooting because either adapter might cause a problem. Simplifying your system configuration might enable you to start Windows XP Professional. You can then gradually increase hardware complexity until you reproduce the problem, which allows you to diagnose and resolve the problem.
ISA devices can cause problems because the PCI bus does not have a reliable method for determining ISA resource settings. Device conflicts might occur due to miscommunication between the two bus types. To avoid ISA and PCI conflicts, try temporarily removing ISA devices. After you install a new PCI device, you can use Device Manager to determine which system resources are available to ISA devices. Then reconfigure the ISA devices that do not support Plug and Play so that you eliminate any conflicts. If the problems continue after you reinstall ISA devices and you cannot resolve them with assistance from technical support, consider upgrading to newer hardware.
Simplifying your system configuration also helps when problems prevent you from installing Windows XP Professional. For more information about simplifying your hardware configuration to resolve setup problems, see article Q224826, Troubleshooting Text-Mode Setup Problems on ACPI Computers, in the Microsoft Knowledge Base. To find this article, see the Microsoft Knowledge Base link on the Web Resources page at http://www.microsoft.com/windows/reskits/webresources Also, see Troubleshooting Concepts and Strategies in this book.