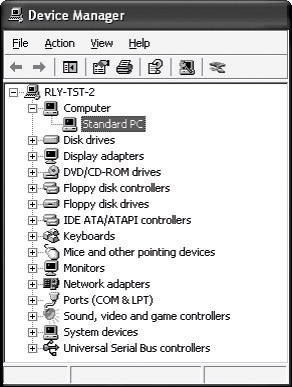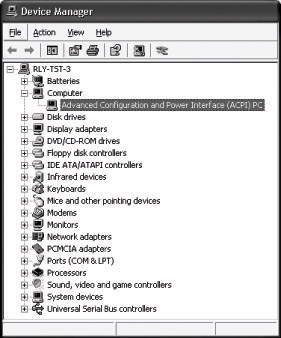Troubleshooting Concepts
The immediate goal of any troubleshooting session is to restore service as quickly as possible. However, the larger goal is to determine the cause of the problem. Root-cause analysis is the practice of searching for the source of problems to prevent them from recurring.
Problems represent deviations from known or expected behavior and the most effective way to solve a problem is to gather information before acting, and then isolate and eliminate variables.
Identify Problem Symptoms
Start by observing and identifying symptoms of the problem. You need to learn more about the circumstances in which problems occur and become familiar with system behavior when issues arise. Here are some questions that you can use to help identify symptoms:
-
Do error messages appear? If so, record the error numbers, the exact message text, and a brief description of the activity. This information is useful when researching the cause of the problem or when consulting with technical support. In your description, include events that precede or follow a problem and the time and date of the error. For complex or lengthy messages, you can use a program such as Microsoft Paint (Mspaint.exe) to record the error message as a bitmap.
To capture an on-screen error message
-
Click the window or dialog box that contains the error message.
-
To capture the contents of the entire desktop, press PRINT SCREEN (or PrtScn).
or
To capture an image of the active (foreground) desktop window only, press ALT + PRINT SCREEN (or PrtScn).
-
In the Run dialog box, in the Open box, type:
mspaint
-
On the Edit menu, click Paste.
-
If the prompt The image in the clipboard is larger appears, click Yes.
-
On the File menu, type a file name for the image, and then click Save.
Error messages might appear before Windows XP Professional starts. For example, motherboard or storage adapter firmware might display an error message if self-tests detect a hardware problem. If you are unable to record the message quickly enough, you can pause the text display by pressing PAUSE BREAK. To continue, press CTRL+PAUSE BREAK.
-
Did you check Event Viewer logs? Entries in Event Viewer s application, security, and system logs might contain information helpful for determining the cause of the problem. Look for symptoms or signs of problems that occur at frequent or regular intervals. For more information about Event Viewer, see Windows XP Professional Help and Support Center and Tools for Troubleshooting in this book.
-
Did you check log files on your computer? Error messages sometimes direct you to view a log file on your computer. The operating system or an application typically saves log files in text format. By using Notepad or an equivalent text editor, you can view the contents of a text log file to determine if it contains information useful for troubleshooting your problem.
-
Does the problem coincide with an application or activity? If the problem occurs when an application is running or during activities such as network printing or Internet browsing, you can reproduce the error to observe details and gather information for troubleshooting purposes. Be sure to record what applications and features are being used when the problem occurs.
-
Do previous records exist? Check to see if there are records that describe changes, such as the software installed or hardware upgraded. If records are not available, you might query users or other support technicians. Pay special attention to recent changes such as Service Packs applied, device drivers installed, and motherboard or peripheral firmware versions. This information can help you determine if the problem is new or a condition that has worsened.
-
Is baseline information available? Baseline information is system configuration and performance data taken at various times to mark hardware and software changes. If possible, compare current baselines with previous ones to determine the effects of recent changes on system performance. If previous baselines are not available, you can generate a baseline to evaluate recent efforts to troubleshoot your current system configuration. For more information about generating configuration baselines of your systems performance and hardware, see Windows XP Professional Help and Support Center and Overview of Performance Monitoring in the Operations Guide of the Microsoft Windows 2000 Server Resource Kit.
-
Does the problem seem related to user profiles? Do other users who log on to the same computer have similar problems? Are all users who do not experience problems using Administrator accounts or do they share other common attributes? For example, check if the problem occurs when using a newly created user account.
-
Does the problem seem network related? Determine if the same error occurs on more than one computer on a network. See if the error happens when you log on locally or use a domain account. For a network-related error that occurred during startup, try disconnecting the network cable and restart the computer. For more information about troubleshooting startup problems, see Troubleshooting Startup in this book.
-
Is incompatible or untested software installed? Are you using unsigned or beta drivers? Installing software not fully tested for compatibility with Windows XP Professional or using unsigned drivers can cause erratic behavior or instability.
-
Do you have backups to examine? If you can establish a time frame for the problem, try to locate earlier system backups. Examining the differences between current and previous configurations can help you identify system components or settings that have changed. In addition to examining backups, you can use the System Restore tool to save or restore system states. By comparing the current state to past states, you might be able to determine when the changes occurred and identify the components or settings affected. For more information about System Restore, see Windows XP Professional Help and Support Center and Tools for Troubleshooting in this book.
Check Technical Information Resources
After you gather information about key symptoms, check internal and external technical information sources for ideas, solutions, and similar or related symptoms reported by others.
Information resources such as Windows XP Professional related newsgroups and the Microsoft Knowledge Base can save you time and effort. The ideal situation is that your problem is a known issue, complete with solutions or suggestions that point you in the right direction. See sources of information shown in Table 25-1.
| Source | Description |
|---|---|
| Diagnostic Solutions Guide (DSG) | A Microsoft Web site that helps you search TechNet articles pertaining to your problem. For more information about the DSG, see the Diagnostic Solutions Guide link on the Web Resources page at http://www.microsoft.com/windows/reskits/webresources |
| Help and Support Center | Provides access to troubleshooting tools, wizards, information, and links that cover a wide range of Windows XP Professional related topics including:
To do a search using this feature, on the Start menu, click Help and Support. |
| Help Desk, Problem Management Department | Technicians who have access to a wide range of information and history, including common problems and solutions. |
| International Technology Information Library (ITIL) and Microsoft Operations Framework (MOF) Web sites | Sites that provide information for developing, troubleshooting, planning, organizing, and managing information technology (IT) services. The ITIL Web site provides an online glossary of commonly used industry terms used in IT-related documents. For more information, see the ITIL and MOF links on the Web Resources page at http://www.microsoft.com/windows/reskits/webresources |
| Internet newsgroups | Technical newsgroups offer peer support for common computer problems. You can exchange messages in an appropriate forum to request or provide solutions and workarounds. Newsgroup discussions cover a wide range of topics and provide valuable information that might help you track down the source of your problem. Viewing newsgroup messages requires newsreader software, such as Outlook Express. |
| Manufacturers Web sites | Web sites offered by manufacturers of computers, peripherals, and applications to provide Web support for their products. |
| Microsoft Knowledge Base | An extensive list of known problems and solutions that you can search. If you are unfamiliar with searching the Microsoft Knowledge Base, see article Q242450, How to Query the Microsoft Knowledge Base Using Keywords. To find this article and for more information about the Microsoft Knowledge Base, see the Microsoft Knowledge Base link on the Web Resources page at http://www.microsoft.com/windows/reskits/webresources |
| Microsoft Product Support Services | A Web site that contains technical information, useful links, downloads, and answers to frequently asked questions (FAQs). To access the support options available from Product Support Services, see the Microsoft Product Support Services link on the Web Resources page at http://www.microsoft.com/windows/reskits/webresources |
| Microsoft TechNet | A subscription-based service for IT professionals that enables you to search technical content and topics about Microsoft products. For more information about TechNet, see the Microsoft TechNet link on the Web Resources page at http://www.microsoft.com/windows/reskits/webresources |
| Other online information Web sites | Many Web sites maintained by individuals and organizations provide troubleshooting information for Microsoft Windows 98, Microsoft Windows Me, Microsoft Windows NT version 4.0, Microsoft Windows 2000, Microsoft Windows 2000, and Windows XP Professional. Some of these Web sites specialize in hardware issues; others, in software. |
| Readme files | Files that contain the latest information about the software or driver installation media. Typical file names are Readme.txt or Readme1st.txt. |
| Reference books | Reference books such as the Microsoft Windows 2000 Server Resource Kit provide helpful information for diagnosing problems. |
| Technical support | Technical support can help you solve a complex problem that might otherwise require substantial research time. |
| Training | Instructor-led or self-paced training can increase your troubleshooting efficiency. |
| Windows Update Web site | A site that contains downloadable content, including current information about improving system compatibility and stability. For more information about Windows Update, see the Windows Update link on the Web Resources page at http://www.microsoft.com/windows/reskits/webresources |
Before you apply a solution or workaround, or test an upgraded or updated application, use Backup to back up your system. Backups allow you to restore the computer to the previous state if you are not satisfied with the results. For information about backing up your system, see Backup and Restore in this book.
If your organization has test labs to use, consider testing workarounds and updates in a lab environment before applying them to multiple systems. For more information about software compatibility testing, see Avoid Common Pitfalls later in this chapter.
Review Your System s History
Review the history of your computer to know about recent changes, including all hardware and software installed. If baseline or change records exist, look for information about new devices, new applications, updated drivers, and change dates as well as descriptions of the work done. If records are not available, you can learn much about your computer by querying users and internal support personnel or by using tools such as Device Manager and System Information. For more information about Device Manager and System Information, see Windows XP Professional Help and Support Center and Tools for Troubleshooting in this book. Also, see Managing Devices in this book.
Here are a few points to consider when reviewing the history of your computer:
-
Did problems occur shortly after the installation of a particular application?
-
Was a hotfix applied? Microsoft technical support might provide a hotfix for an urgent or critical issue. Hotfixes address a specific issue and might not be fully tested for compatibility. For example, a hotfix that works for one computer might cause unwanted results in another. Carefully read and follow the instructions before applying a hotfix.
-
Did the problem occur soon after new hardware was installed?
-
Why were hardware or software updates made? Are the motherboard and peripheral firmware current? Can you establish a relationship between the problem and the recent change?
-
Are any non-Plug and Play devices installed? If so, you can check for proper configuration by using hardware diagnostic programs and Device Manager. Try replacing non-Plug and Play devices with hardware that is compatible with Windows XP Professional. For more information about selecting hardware, see Avoid Common Pitfalls later in this chapter.
-
Was a new user recently assigned to the computer? If so, review system history to determine if the user has installed incompatible hardware or software.
-
When was the last virus check performed? Does the virus scanning software incorporate the latest virus signature updates? For more information about virus signature versions and updates, see the documentation provided with your antivirus software.
-
If a Service Pack is installed, is it the latest version?
To determine the version of a Service Pack
-
In the Run dialog box, type: winver
Compare System Settings and Configurations
If similar computers in your organization are problem free when you are troubleshooting a problem, you can use those problem-free computers as a reference for your root-cause analysis. The properly functioning system can provide valuable baseline data. By comparing the following elements, you can speed up the process of identifying contributing causes.
Installed services and applications
Generate a list of applications and services installed on the baseline computer to compare with applications and services on the problem system. To gather a list of applications installed on your system, use Add or Remove Programs in Control Panel. To gather a list of services enabled on your system, use Services (Services.msc) or System Information. For more information about using Add or Remove Programs, Services, and System Information, see Windows XP Professional Help and Support Center. Also, see Tools for Troubleshooting and Troubleshooting Startup in this book.
Software revisions
Check the application and driver revisions to see if differences exist between the two systems. Update the problem system s software to match the versions used on the problem-free system. For applications, you can usually find version information by clicking Help, and then clicking About application name. For drivers, you can use Device Manager or System Information to find version information. For more information about determining device driver versions, see Managing Devices in this book.
System logs
Compare Event Viewer logs for problem indications such as signs of hardware stress. For example, unexpected system shutdowns are logged with a 1076 event identification number in the System event log. The associated descriptive text can provide essential information to diagnose the problem. Baseline and problem systems might have similar problems, but the symptoms are more noticeable on one computer because it performs a unique or very demanding role. For example, a server that provides multimedia content typically consumes more system resources than a server that stores infrequently used Microsoft Word documents. Problems with disk, audio, video, or network devices and drivers typically appear earlier on computers that are stressed. Additionally, logging options for most Windows XP Professional components exist, and these can help you with features such as authentication, security, and remote access.
Hardware revisions
A minor hardware component upgrade might not be significant enough to cause a manufacturer to change a product model number. Consider this hypothetical scenario:
A computer company uses a revision 1.0 motherboard when assembling a Model ZZXZ1234 computer. On reordering components, the company receives notice from the original equipment manufacturer (OEM) stating plans to correct certain problems by substituting updated revision 1.1 motherboards. The computer company then incorporates the updated components into all Model ZZXZ1234 computers. These minor changes might require you to exercise more care when updating drivers or firmware in your Model ZZXZ1234 computers. For example, a support Web page for Model ZZXZ1234 computers might post specific firmware versions, V3.0 for revision 1.0 motherboards and V4.0 for revision 1.1 and higher motherboards. Using firmware version V4.0 for computers that use revision 1.0 motherboards might cause problems.
Check Firmware Versions
When you turn on or cycle power to a computer, the central processing unit (CPU) begins to carry out programming instructions, or code, contained in the motherboard system firmware. Firmware, known as basic input/output system (BIOS) on x86-based computers and internal adapters, and as Extensible Firmware Interface (EFI) on Itanium-based computers, contains operating system independent code necessary for the operating system to perform low-level functions such as startup self-tests and the initialization of devices required to start Windows XP Professional. If instability or setup problems affect only a few Windows XP Professional based computers in your organization, check the motherboard and peripheral firmware.
Motherboard firmware revisions
Compare the BIOS or EFI versions on the problem and problem-free systems. If the versions differ, check the computer manufacturer s Web site for the latest firmware revisions. For example, if your firmware revision A was stable, but upgrading to firmware revision B causes problems, you might find firmware revision C on the Web site. If no revision C exists, temporarily downgrade to revision A until an update becomes available.
| Note | The EFI specification defines a new model for the interface between operating systems and platform firmware. The specification abstracts the operating system from a computer s low-level hardware and firmware details and provides a standard environment for starting an operating system and running pre-boot applications (EFI tools that you can use prior to starting Windows XP Professional). For more information about EFI, see the Extensible Firmware Interface link on the Web Resources page at http://www.microsoft.com/windows/reskits/webresources |
Peripheral firmware revisions
It might be necessary to check peripheral firmware revisions and upgrade firmware for individual peripherals, such as small computer system interface (SCSI) adapters, CD and DVD-ROM drives, hard disks, video cards, and audio devices. Peripheral firmware contains device-specific instructions, but is independent from the operating system. Peripheral firmware enables a device to perform specific functions. Upgrading firmware can enhance performance, add new features, or correct compatibility problems. In most cases, you can upgrade device firmware by using software the manufacturer provides. Outdated motherboard system firmware can cause problems, especially for Advanced Configuration and Power Interface (ACPI) systems.
OEMs periodically incorporate updated firmware into existing products to address customers issues or to add new features. Sometimes similar computers using the same hardware components have different motherboard and peripheral firmware versions. Upgrading firmware on older devices might require you to replace components (such as electronic chips) or exchange the part for a newer version. To avoid firmware problems, be sure to check the firmware (BIOS or EFI) revision your computer uses.
To check the firmware version on your computer
-
In the Run dialog box, in the Open box, type:
msinfo32
-
In the Item column, locate BIOS Version.
Compare the firmware version listed for your system against the most recent revision available on the OEM s Web site. Figure 25-2 shows an example of this.
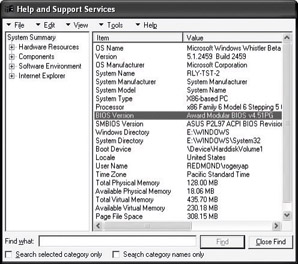
Figure 25-2: Motherboard firmware revision in System Information