Creating a Personal Address Book
|
| < Day Day Up > |
|
You might want to create a Personal Address Book to store e-mail addresses and distri bution lists separately from your Contacts folder. Personal Address Book files have a .pab file extension and can be stored on your local computer.
You can share the information in your personal address book by e-mailing it to other people, who can then open it in Outlook on their own computers.
In this exercise, you will create a Personal Address Book and a personal distribution list.
BE SURE TO start Outlook before beginning this exercise.
-
On the Tools menu, click E-mail Accounts to display the E-mail Accounts dialog box.
-
Select the Add a new directory or address book option, and click Next.
The Directory or Address Book Type page appears.
-
Select the Additional Address Books option, and click Next.
The Other Address Book Types page appears.
-
In the Additional Address Book Types list, click Personal Address Book, and then click Next.
The Personal Address Book dialog box appears.
-
In the Name box, type SBS Addresses.
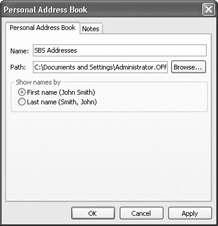
-
Click the Browse button to open the Use Personal Address Book dialog box.
-
In the File name box, type SBS Addresses.
-
Click Open, and in the Add E-mail Account message box, click OK.
The address book is added, but you must restart Outlook to use it.
-
Click OK to close the message.
-
On the File menu, click Exit.
-
On the Start menu, point to All Programs, point to Microsoft Office, and click Microsoft Office Outlook 2003.
-
On the Tools menu, click Address Book. Then click the down arrow to the right of the Show Names from the box, and click SBS Addresses.
The new, empty, personal address book appears.
-
On the toolbar, click the New Entry button.
The New Entry dialog box appears.
-
In the Put this entry area, click the down arrow to the right of the In the box, and then click SBS Addresses in the drop-down list.
-
In the Select the entry type list, click Personal Distribution List.
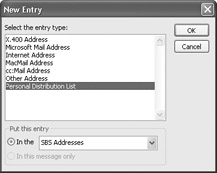
-
Click OK.
The New Personal Distribution List Properties dialog box appears.
-
In the Name box, type Team A, and click the Add/Remove Members button.
The Edit Members of Team A dialog box appears.
-
In the Show Names from the list, click SBS Addresses.
The empty Personal Address Book appears.
Tip You can also add contacts to your personal distribution lists. In the Edit Members dialog box, in the “Show Names from the” list, click Contacts, and then click the names you want.
-
In the Members box, type Ben@gardenco.msn.com;Karen@gardenco.msn.com and then click OK.
If Ben and Karen are in your address book from previous exercises, their names now appear on the Distribution List tab. If not, they are listed by e-mail address.
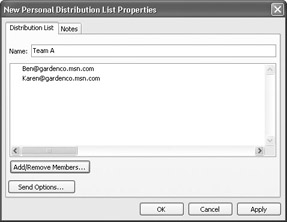
-
Click OK.
The new distribution list appears in your personal address book.
A new feature in Outlook 2003 is the ability to expand and edit distribution lists in an e-mail message. You can then add or remove individual message recipients, without having to edit the distribution list itself.
New in Office 2003—Expand Distribution Lists in an e-mail message For example, if you want to send a surprise birthday party invitation to all the employees of your organization other than the person whose birthday it is, you can type the name of the employee distribution list in the To box, then click the plus sign that appears to the left of the name to expand the distribution list so that all the individual members are listed. You can then delete the birthday person’s name from the To box, and send the message.
A newsgroup is a collection of messages that are focused on a particular topic, like a sports team, a hobby, or a type of software. Messages to a newsgroup are posted to a news server. Anyone with access to the newsgroup can read messages posted to the newsgroup, respond to existing messages either through the newsgroup or directly to the person who posted the message, and post new messages. A newsgroup can be private, such as an internal company newsgroup, or open to the public. You can access newsgroups through a news server maintained either on your organization’s network or by your Internet service provider (ISP).
You use a newsreader program to download, read, and reply to newsgroup messages. You can reply to the person who originally posted a message, post your reply to the entire news group, or forward the message to someone else. Outlook is not a newsreader program; instead it utilizes the newsreader capabilities of Outlook Express, which comes with Windows. To access newsgroups from within Outlook, you can add the News command to the Go menu. When you click the News command, Outlook Express starts.
To add the News command to the Go menu:
-
On the Standard toolbar, click the Toolbar Options button.
-
Point to Add or Remove Buttons, and then click Customize.
-
In the Customize dialog box, click the Commands tab.
-
In the Categories list, click Go.
-
In the Commands list, drag News to the Go menu, and drop it where you want.
-
Close the Customize dialog box.
The first time you start Outlook Express, it leads you through the process of setting up your information. Then you can subscribe to the newsgroup you want.
For more information about Outlook Express, refer to Microsoft Windows XP Step by Step.
|
| < Day Day Up > |
|
EAN: 2147483647
Pages: 116