Getting Started with Word
When you first start Word, the Word program window opens. This window includes many of the menus, tools, and other features found in every Microsoft Office System program window, as well as some that are unique to Office 2003 and some that are unique to Word.
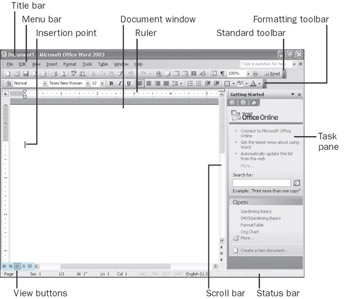
| Tip | What you see on your screen might not match the graphics in this book exactly. The screens in this book were captured on a monitor set to 800 x 600 resolution with 24-bit color and the Windows XP Standard color scheme. By default, the Standard and Formatting toolbars share one row, which prevents you from seeing all their buttons. To make it easier for you to find buttons, the Standard and Formatting toolbars in the graphics in this book appear on two rows. If you want to change your setting to match the screens in this book, click Customize on the Tools menu. On the Options tab, select the “Show Standard and Formatting toolbars on two rows” check box, and then click Close. |
You enter and edit text in the document window, which is part of the Word program window. The insertion point, the blinking vertical line that appears in the document window, indicates where the text will appear when you begin to type.
Word organizes commands for common tasks in the task pane, a small window next to your document that opens when you are most likely to need it. For example, when you start Word, you see the Getting Started task pane, which includes commands for opening and creating documents. You can use the Getting Started task pane to open a saved or blank document, to create a document based on an existing one, or to create a document from a template, a file containing structure and style settings that help you create a specific type of document, such as a memo or r…sum…. You can show or hide a task pane whenever you like by clicking Task Pane on the View menu. Clicking the command hides the task pane if it is currently displayed or shows it if it is currently hidden. (This type of on/off command is called a toggle.) If you want to use a task pane other than the one that is currently displayed, you can select the one you want from the Other Task Panes menu on the task pane’s title bar. If you no longer need the task pane, you can hide it. The document window then expands to fill the width of the program window.
| Tip | The Getting Started task pane opens each time you start Word. If you do not want the task pane to appear when you start Word, click Options on the Tools menu, click the View tab, clear the Startup Task Pane check box, and click OK. |
In this exercise, you will start Word and then explore and close the task pane.
| BE SURE TO | start your computer, but don't start Word before beginning this exercise. |
![]()
-
On the taskbar, click Start, point to All Programs, point to Microsoft Office, and then click Microsoft Office Word 2003.
The Word program window opens with a blank document in the document window and the Getting Started task pane displayed.
Tip You can also start Word by creating a shortcut icon on the Windows desktop. Simply double-click a shortcut icon to start its associated program. To create a shortcut, click the Start button, point to All Programs, point to Microsoft Office, right-click Microsoft Office Word 2003, point to Send To, and then click “Desktop (create shortcut).”
-
At the right end of the title bar of the Getting Started task pane, click the Other Task Panes down arrow.
The Other Task Panes menu opens.
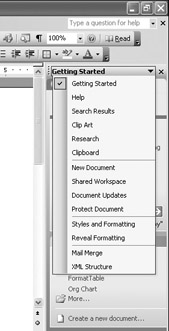
-
Press the [ESC] key, or click an empty place in the document.
Word closes the Other Task Panes menu.

Close
-
At the right end of the Getting Started task pane title bar, click the Close button.
The Getting Started task pane closes, and the document window expands to fill the width of the program window.
-
On the View menu, click Task Pane to open the task pane again.
Troubleshooting If you don't see the Task Pane command on the View menu, it is hidden. Word personalizes your menus and toolbars to reduce the number of menu commands and toolbar buttons you see on the screen. When you click a menu name on the View menu, a short menu appears, containing only the commands you use most often. To make the complete menu appear, you can leave the pointer over the menu name for a second or two (called hovering),double-click the menu name, or point to the chevrons (the double arrows) at the bottom of the short menu.
EAN: 2147483647
Pages: 156