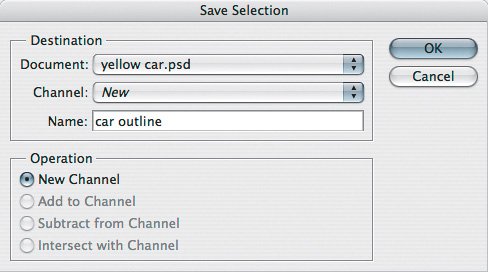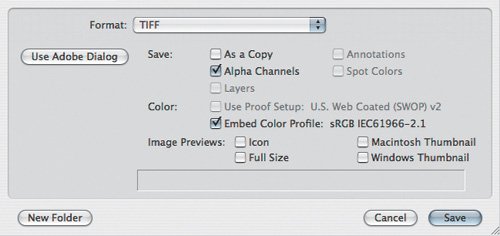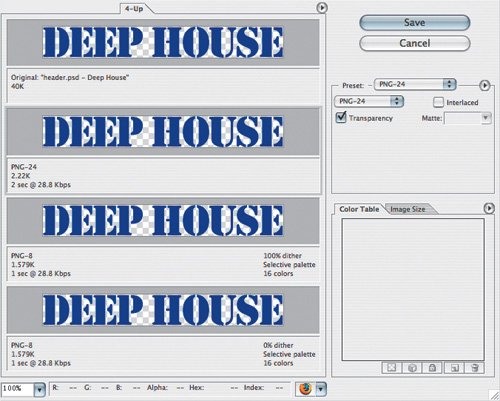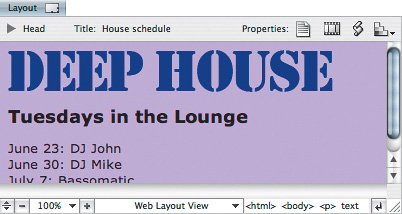| Creating transparency for a document you'll use in another program is different than creating transparency for the layers within a Photoshop document. Layer transparency works fine within Photoshop, but when you use a document outside of Photoshop, the document must use a file format that stores transparency in a way that other programs recognize. The format to choose depends on the final use of the document. For example, a Web page can't use a native Photoshop document; you must save a copy as a transparent PNG or GIF. Adobe InDesign recognizes transparency in Photoshop documents, so you don't need to change a thing before placing the document in an InDesign file. You can use Table 13.4 as a quick reference for common types of transparent output, and I spell out the specifics after that. Table 13.4. Creating Transparency for Other ProgramsTo preserve transparency for… | …do this |
|---|
Adobe programs (print, video, Web) | Import as Photoshop document (no changes needed)[*] | QuarkXPress 7.0 or later | Import as Photoshop document (no changes needed) | Page-layout programs that don't support Photoshop transparency | Create clipping path; save as EPS or TIFF[**] | Non-Adobe Web design programs | Save as transparent PNG or GIF | Non-Adobe video-editing programs | Set up alpha channel, save as TIFF |
[*] Verify that Photoshop transparency works with the version of the Adobe program you're using. Adobe Creative Suite 2 and Adobe Production Studio programs do support the Photoshop document format directly.
[**] Some page-layout programs may not read alpha channels in TIFF documents; in such a program try EPS with a clipping path instead.
Guidelines for Maintaining Transparency in Other Programs Maintaining transparency is easier with newer programs and more challenging with older programs. That's because many newer programs recognize Photoshop transparency right away or recognize other standard ways of storing transparency. Older programs don't support Photoshop transparency or the newer, more efficient ways of storing transparency, making you do extra work to your Photoshop documents. Your workflow is more likely to preserve transparent backgrounds in Photoshop documents if you use the following guidelines: Create new documents with a transparent background. When you choose File > New, choose Transparent from the Background Contents pop-up menu. All areas you want to remain transparent must really be transparent, not opaque white. The easiest way to check document transparency is to look for the checkerboard pattern that Photoshop uses to indicate transparency. If you see the checkerboard in all areas that you want to be transparent in other programs, the document is fine. If you see white instead, some layers may have unwanted opaque areas, or the document may include an opaque white, blank Background layer that you may need to remove. Store your master files as layered Photoshop documents. Don't flatten them or archive them in non-layered formats like JPEG. Most flattened files can't store transparency. If your master files aren't saved as 8-bit RGB documents (or 8-bit CMYK for press output), save copies using those specifications for use with most other programs. Other programs may not recognize transparency in Photoshop documents saved at other bit depths or color modes.
Creating a Transparent Background for Print In recent years, Adobe has updated more of its programs to support Photoshop transparency directly, so that all you have to do is import an 8-bit Photoshop document, and all transparent areas of the Photoshop document are preserved. This is certainly true in Adobe InDesign CS2 and Adobe Illustrator CS2. In both programs, simply choose File > Place to import a Photoshop document, and if the Photoshop document has transparency, it appears that way on an InDesign or Illustrator page. Creating Alpha Channels for Other Programs In a Photoshop document, an alpha channel is a channel that exists in addition to the color channels. For example, an RGB document contains red, green, and blue color channels, and any other channels are alpha channels. You might think of alpha channels as invisible layers, because they're aligned with document contents but aren't visible in final document output. They only affect the document when you convert them to a selection or when you use Photoshop or another program to act on the area marked by an alpha channel. Alpha channels are typically used for saving selections and marking document transparency for programs that use alpha channels for that purpose. Many print and video-editing programs rely on alpha channels to indicate which part of an imported file should be transparent, although most Adobe programs now use Photoshop transparency directly, so that you don't have to go through the following steps. To use an alpha channel to create a transparent background for another program: 1. | Select the background using any combination of selection tools.
| 2. | Choose Selection > Save Selection.
| 3. | In the Save Selection dialog box, make sure Document is the name of the current document, Channel is set to New, and Operation is set to New Channel (Figure 13.10).
Figure 13.10. 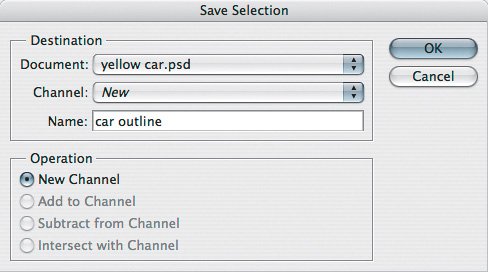
| 4. | Name the new alpha channel and click OK.
| | | 5. | Choose File > Save As. In the Format pop-up menu, select the format required by the other program (TIFF is a typical format used with an alpha channel) and make sure Alpha Channels is enabled (Figure 13.11). Not all formats save alpha channels.
Figure 13.11. 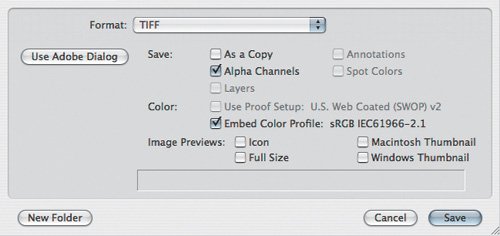
|
Some programs may not see the alpha channel right away; you may need to adjust a setting in the other program to tell it an alpha channel is available in the imported document. If you save the document with more than one alpha channel and you import the document into another program, you may need to choose which alpha channel to use. |
Older programs and non-Adobe programs may not recognize transparency in Photoshop documents. Older page-layout programs may recognize other ways to store transparency, such as alpha channels or clipping paths. Because alpha channels apply to more media than just print, I cover how to create them in the sidebar "Creating Alpha Channels for Other Programs." Clipping paths are typically used in print media only, so if you happen to be using a page-layout program that supports them, here's how to make one. To save a document with a clipping path: 1. | Create a path that marks off the area you want to make transparent (Figure 13.12). You can draw the path with the pen tool or you can select the background using any combination of selection tools and then convert the selection to a path (choose Make Work Path from the Paths palette menu, enter a Tolerance value, and click OK).
Figure 13.12. 
| 2. | In the Paths palette, double-click the Work Path, name it, and click OK.
| 3. | Choose Clipping Path from the Paths palette menu.
| 4. | Name the path and click OK. (You typically don't need to enter a Flatness value unless there are output problems on an older output device.) The path name becomes outlined in the Paths palette (Figure 13.13).
Figure 13.13. 
| | | 5. | Choose File > Save As. In the Format pop-up menu, choose one of the following formats:
Choose Photoshop EPS, Photoshop PDF, or Photoshop DCS 1.0 or 2.0. If you're going to import the file into Adobe InDesign or Adobe PageMaker 5.0 or later, you can choose TIFF format.
| 6. | Specify other save options as needed and click Save.
| 7. | Import the file into the other program (Figure 13.14).
Figure 13.14. 
|
Creating a Transparent Background for the Web As it is with print, Adobe makes things easier for you if you use Adobe GoLive CS2, the Web-site editor that comes with Adobe Creative Suite CS2. With Adobe GoLive, you don't have to convert a Photoshop document to a Web-friendly format; GoLive does it for you when you import the Photoshop document. It seems like more steps at first glance, but it's actually less work. To use a Photoshop document with a transparent background in GoLive: 1. | Prepare a Photoshop document with a transparent background.
| 2. | In GoLive, open the Web page that will contain the Photoshop file and click the Layout tab at the top of the document window.
| 3. | Drag the Photoshop document from the desktop to the GoLive document window.
| | | 4. | In the Save for Web dialog box that appears, choose one of the presets for GIF or PNG and make sure the Transparency checkbox is enabled. Transparent areas appear as a checkerboard pattern (Figure 13.15). When you're ready, click Save to generate the transparent, Web-optimized file.
Figure 13.15. 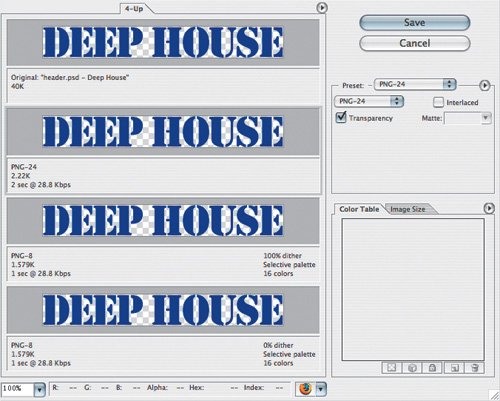
|
The optimized graphic appears on the page with its transparent background, so that the background of the page shows through the graphic (Figure 13.16). Figure 13.16. 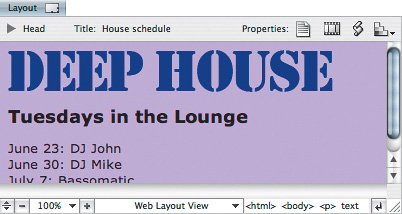
 | If you imported a Photoshop document containing multiple layers, GoLive imports each layer individually and recomposes them on the layout; simply repeat step 4 for each layer. |
If you want to use a Photoshop document on a Web page and preserve background transparency, and you aren't using Adobe GoLive, you need to save a copy of your Photoshop document in either of the two formats that supports transparency on the Web: PNG (Portable Network Graphics format) or GIF (Graphics Interchange Format). The popular JPEG format doesn't support transparency. To save a Web graphic with a transparent background: 1. | Open a Photoshop document with a transparent background.
| 2. | Choose File > Save for Web.
| 3. | In the Save for Web dialog box, choose one of the presets for GIF or PNG. Transparent areas should appear as a checkerboard pattern.
| 4. | Specify other options and click Save.
| 5. | Import the saved PNG or GIF document into the other program.
|
 | In the Save for Web dialog box, if the image has a white or solid-color background that you haven't removed, you can make that color transparent. Choose a GIF preset, select the eyedropper tool, click the color that should be transparent, and then in the Color Table tab, click the Maps Selected Color to Transparent button (the button that looks like the transparency checkerboard, first in the row under the color table). |
Creating a Transparent Background for Video Editing If you're using Adobe video-editing programs such as those in the Adobe Production Studio, you can simply use Photoshop documents without conversion. Adobe Production Studio programs read the transparency in Photoshop documents without any adjustment necessary. It may still be necessary for you to set the Photoshop document to pixel dimensions and a color space that are appropriate for video, but you won't have to change its file format. Most non-Adobe video software expects document transparency to appear in the form of an alpha channel (see the sidebar "Creating Alpha Channels for Other Programs"). Check the documentation for the video software you use to find out which file formats it supports for transparency and save your graphics from Photoshop in that format. For video programs, it's common to support formats such as TIFF and Photoshop with an alpha channel; native Photoshop transparency may not be supported. Other than those considerations, as long as you've followed the suggestions in "Guidelines for Maintaining Transparency in Other Programs" and "Creating Alpha Channels for Other Programs," the transparency should transfer. |