Section 26. Inserting Images into Your Posts Using Flickr
26. Inserting Images into Your Posts Using Flickr
28 Other Methods for Inserting Images into Posts Flickr is a popular online photo management application with both free and paid accounts. Account holders have numerous tools at their disposal, as well as the abilities to browse and comment on other users' photos and to set privacy levels and copyrights. Learn more online at http://www.flickr.com/. Flickr users can register their blog details and create a seamless process for posting photos from Flickr to Blogger using Flickr's Blog This tool. To associate your Blogger-based blog with your Flickr account, first log in to Flickr, go to the Account page, and follow the link to Your Blog. Click the Set Up a New Blog link. The first question asks your blogging platform (Blogger), and the second question asks you to enter your Blogger username and password. Using your username and password, Flickr retrieves a list of the blogs associated with your account. If you have more than one blog, you are asked to select the specific blog you want to set up at this time. You can associate as many blogs as you have with your Flickr account, but you must go through the setup process for each blog. After selecting a blog, you are asked to confirm the blog details before saving the information in your Flickr account. After you have at least one blog associated with your Flickr account, you can seamlessly post photos from Flickr to Blogger by using the Blog This tool, as shown in the following steps:
Flickr also provides HTML for inserting an image in your blog post if you decide not to use the direct-to-blog interface. To get this HTML, click the All Sizes icon when viewing an image. Under the image you will see a simple URL, which you can then place in an <img/> tag, and a chunk of HTML that you can paste in its entirety in your blog post.
Additional blog-related settings in Flickr can be found by going to your account page and selecting Your Blogs. There you can set default image placement for all your uploaded photos, among other things. |
EAN: 2147483647
Pages: 124
 SEE ALSO
SEE ALSO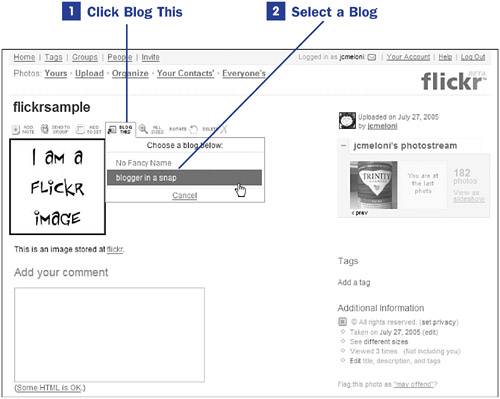
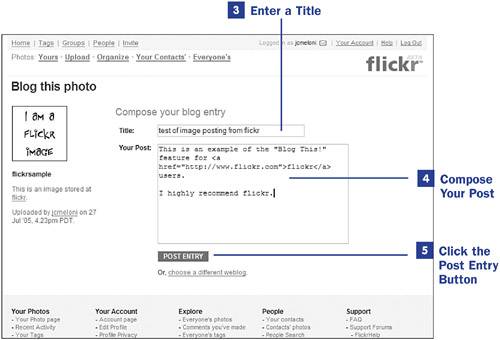
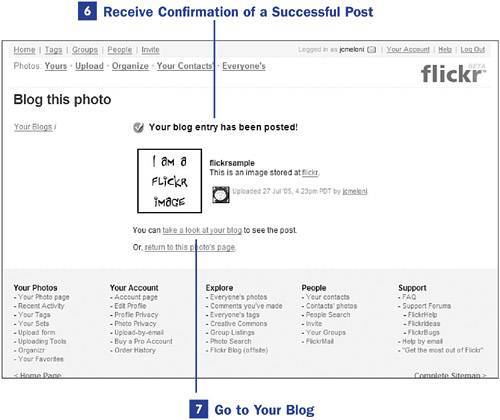
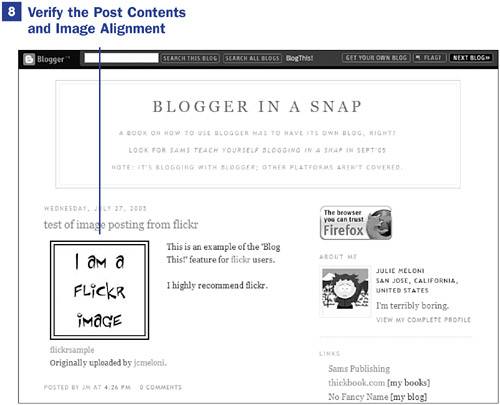
 TIP
TIP