Linking Tasks
Projects require tasks to be done in a specific order. For example, the task of filming a scene must be completed before the task of editing the filmed scene can occur. These two tasks have a finish-to-start relationship (also called a link or a dependency), which has two aspects:
-
The second task must occur after the first task; this is a sequence.
-
The second task can occur only if the first task is completed; this is a dependency.
In Project, the first task (“film the scene”) is called the predecessor because it precedes tasks that depend on it. The second task (“edit the filmed scene”) is called the successor because it succeeds tasks on which it is dependent. Any task can be a predecessor for one or more successor tasks. Likewise, any task can be a successor to one or more predecessor tasks.
This might sound complicated, but it turns out tasks can have one of only four types of task relationships:
| This task relationship | Means | Looks like this in the Gantt chart | Example |
|---|---|---|---|
| Finish-to-start (FS) | The finish date of the predecessor task determines the start date of the successor task. |
| A film scene must be shot before it can be edited. |
| Start-to-start (SS) | The start date of the predecessor task determines the start date of the successor task. |
| Reviewing a script and developing the script breakdown and schedule are closely related, and they should occur simultaneously. |
| Finish-to-finish (FF) | The finish date of the predecessor task determines the finish date of the successor task. |
| Tasks that require specific equipment must end when the equipment rental ends. |
| Start-to-finish (SF) | The start date of the predecessor task determines the finish date of the successor task. |
| The time when the editing lab becomes available determines when a pre-editing task must end. (This type of relationship is rarely used.) |
Representing task relationships and handling changes to scheduled start and finish dates is one area where using a scheduling engine like Project really pays off. For example, you can change task durations or add or remove tasks from a chain of linked tasks, and Project will reschedule tasks accordingly.
Task relationships appear in several ways in Project. For example:
-
In the Gantt Chart and Network Diagram views, task relationships appear as the lines connecting tasks.
-
In tables, such as the Entry table, task ID numbers of predecessor tasks appear in the Predecessor fields of successor tasks.
You create task relationships by creating links between tasks. Currently, all the tasks in the project plan are scheduled to start on the same day—the project start date. In this exercise, you use different methods to create links between several tasks, creating finish-to-start relationships.
-
In the Tasks pane, click Schedule tasks.
The Schedule Tasks pane appears. First you’ll create a finish-to-start dependency between two tasks.
-
Select the names of tasks 2 and 3. Your screen should look similar to the following illustration:
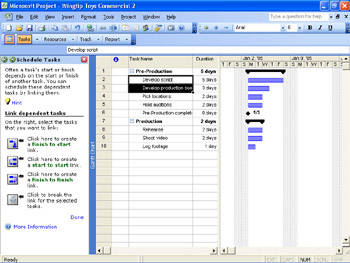
-
In the Schedule Tasks pane, click the Finish-to-Start Link button.
Note To create a finish-to-start dependency, you can also click the Link Tasks button on the Standard toolbar, or click Link Tasks on the Edit menu.
Tasks 2 and 3 are linked with a finish-to-start relationship. Note that Project changed the start date of task 3 to the next working day following the completion of task 2 (skipping over the weekend), and the duration of the Pre-Production summary task grew correspondingly. Your screen should look similar to the illustration on the next page.
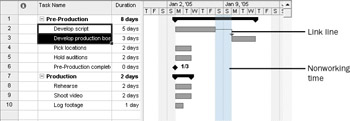
Tip To unlink tasks, select the tasks you want to unlink, and then click the Unlink Tasks button on the Standard toolbar (you can also click Unlink Tasks on the Edit menu). If you unlink a single task that is part of a chain of linked tasks with finish- to-start relationships, Project reestablishes links between the remaining tasks.
Next you will link several tasks at once.
-
Select the names of tasks 3 through 6.
-
In the Schedule Tasks pane, click the Finish-to-Start Link button.
Tasks 3 through 6 are linked with a finish-to-start relationship. Your screen should look similar to the following illustration:
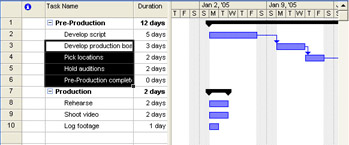
Next you will link two tasks in a different way. You will make task 8 the predecessor of task 9.
-
Select the name of task 9.
-
On the Standard toolbar, click the Task Information button.
The Task Information dialog box appears.
-
Click the Predecessors tab.
-
Click the empty cell below the Task Name column heading, and then click the down arrow that appears.
-
In the Task Name list, click Rehearse, and press [Enter]. Your screen should look similar to the following illustration:
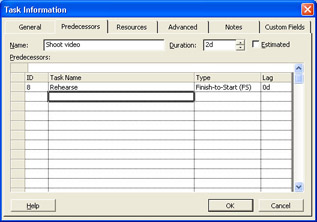
-
Click OK to close the Task Information dialog box.
Tasks 8 and 9 are linked with a finish-to-start relationship.
To wrap up this exercise, you’ll link the remaining production tasks and then link the two summary tasks.
-
Select the names of tasks 9 and 10.
-
In the Schedule Tasks pane, click the Finish-to-Start Link button.
-
Now select the name of task 1, and while holding down the [Ctrl] key, select the name of task 7. This is how you make a nonadjacent selection in a table in Project.
-
In the Schedule Tasks pane, click the Finish-to-Start Link button to link the two summary tasks.
Tip When working with summary tasks, you can either link summary tasks directly (as you did above), or link the latest task in the first phase with the earliest task in the second phase. The scheduling end result is the same either way, but it’s preferable to link the summary tasks to better reflect the sequential nature of the two phases. Under no circumstances, however, can you link a summary task to one of its own subtasks. Doing so would create a circular scheduling problem, so Project doesn’t allow it.
-
Scroll the chart portion of the Gantt Chart view to the right until the second phase of the project plan is visible.
Your screen should look similar to the following illustration:
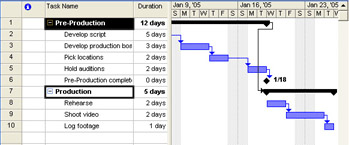
-
Click Done in the Schedule Tasks pane.
| Tip | You can also create a finish-to-start relationship between tasks right in the Gantt chart. Point to the task bar of the predecessor task until the pointer changes to a four- pointed star. Then drag the mouse pointer up or down to the task bar of the successor task. While you’re dragging the mouse pointer to create a task relationship, the pointer image changes to a chain link. |
EAN: 2147483647
Pages: 199