Lesson 2: Configuring Virtual Server Settings
In this lesson, you create additional Internet protocol virtual servers and configure these servers. It is possible to configure the default virtual servers, but typically the default settings (other than specifying an IP address) can be left unaltered to support normal Exchange operations. You create an additional virtual server for a specific purpose and configure it accordingly.
After this lesson, you will be able to
-
Create and configure an additional HTTP virtual server
-
Create and configure an additional NNTP virtual server
-
Create and configure an additional POP3 virtual server
-
Create and configure an additional IMAP4 virtual server
-
Create and configure an additional SMTP virtual server
Estimated lesson time: 120 minutes
Creating Additional Virtual Servers
In this lesson, you create default virtual servers on Server01, which is a multihomed back-end server. In general, you create a new virtual server if you require different levels of authentication for different groups of users, or different access criteria, or if you want some, but not all, traffic to be encrypted. Additional virtual servers can also provide the following facilities that are specific to the server protocol:
-
HTTP You can create additional HTTP virtual servers to provide for a number of different collaboration scenarios where different levels of authentication and access control are required. You can use additional HTTP virtual servers to supplement access to folders that the default Web site provides. When you create an additional HTTP virtual server, you also create an additional virtual directory. You can use additional virtual directories to publish content that is not contained within the server's own directory structure.
-
NNTP You can create additional NNTP virtual servers to host multiple domains on a single Exchange server. You can, for example, use the default virtual server to access public newsgroups and implement public newsfeeds and to create an additional virtual server for internal newsgroups.
-
POP3 and IMAP4 You create additional POP3 and IMAP4 virtual servers if you have groups of clients with differing requirements. For example, you might have one group of POP3 clients that can understand messages in MIME format while another group uses uuencode. Where there are sufficient numbers in both groups, you would create an additional virtual server. If there were only a few users in the second group, you would configure per-user settings.
-
SMTP You can create an additional SMTP virtual server and configure one virtual server to handle Internet e-mail while the other handles internal e-mail. You can also create an additional virtual server to support open relaying for POP3 and IMAP4 clients. Often, however, configuration is best implemented on an SMTP connector rather than on a virtual server. Chapter 10 discusses this in detail.
Configuring Virtual Server Settings
When you create virtual servers, you assign identities to them and specify parameters, such as IP address and, if necessary, TCP and SSL port numbers. You can configure additional settings on a new virtual server when you create it, or you can create it and configure it later. If you want to change the configuration on a running virtual server, then you should pause the server before making the configuration change and restart it afterwards.
Configuring an HTTP Virtual Server
When you create a new HTTP virtual server, you need to assign a unique identity—that is, a unique combination of IP address, TCP port, SSL port, and host name. You also need to configure the server's virtual directory by providing access to a public folder and to a mailbox. When you have created a new virtual server, you can configure it using Exchange System Manager. (Remember that the default HTTP virtual server—the Exchange virtual server—is configured using IIS.) You can do any or all of the following:
-
Limit the number of concurrent connections to the virtual server and configure the number of seconds that must elapse before an unsuccessful connection times out.
-
Control access to the server by setting connection limits, configuring read, write, and browse permissions, setting script and executable access, and editing authentication methods (allowing anonymous access, if required).
-
Create additional virtual directories to publish content not contained within the server's own directory structure. Virtual directories appear to client browsers as though they are part of the virtual server's directory tree. You can also set a default document.
Configuring POP3 and IMAP4 Virtual Servers
The procedures to create and configure POP3 and IMAP4 virtual servers are almost identical. When you create a new POP3 virtual server, you complete the New POP3 Virtual Server Wizard to specify the server's IP address and TCP port. When you create a new IMAP4 virtual server, you complete the New IMAP4 Virtual Server Wizard to specify the server's IP address and TCP port. After you complete the appropriate wizard, you can configure the settings using Exchange System Manager. You can do any or all of the following:
-
Control access to the server by editing the authentication methods. If you want to enable SSL encryption, you need to obtain, install, and associate a certificate.
-
Secure access by IP address, subnet, or domain name.
-
Limit the number of connections that can be made to the virtual server at any one time and the length of time that idle connections remain logged on to the server. By default, Exchange disconnects idle sessions after 30 minutes.
-
Configure client support by specifying message formats. On POP3 virtual servers, you can specify uuencode and support Macintosh clients by specifying BinHex for Macintosh.
-
Disable complete public folder listings to improve the performance of clients that have difficulty with a large number of folders (IMAP4 only).
-
Enable fast message retrieval to improve performance for clients that do not require exact message sizes (IMAP4 only).
Configuring NNTP Virtual Servers
You create additional NNTP virtual servers by completing the New NNTP Virtual Server Wizard. This lets you specify the IP address and TCP port. You also need to specify the path to internal files, the storage medium, and the path to the virtual directory that stores the news content. After you complete the wizard, you can configure the settings using Exchange System Manager. You can do any or all of the following:
-
Set connection and posting limits.
-
Control access to the server by editing the authentication methods. If you want to enable SSL encryption, you need to obtain, install, and associate a certificate. You can also secure access by IP address, subnet, or domain name.
-
Create a newsgroup and a newsgroup expiration policy. If you create a moderated newsgroup, you need to specify the path to the directory that stores articles until moderators approve them. You should specify the path to the pickup directory of the SMTP virtual server that is used for moderated groups. Normally, this is the default SMTP virtual server and the path is \Inetpub\Mailroot\Pickup.
-
Create a newsfeed in either a master/subordinate or peer configuration.
Configuring SMTP Virtual Servers
You create additional SMTP virtual servers by completing the New SMTP Virtual Server Wizard. This lets you specify the IP address. If you want to change the default settings for the TCP port and the SSL port, you can do so by using Exchange System Manager. You can also use Exchange System Manager to do any or all of the following:
-
Configure incoming and outgoing connections.
-
Specify authentication settings for incoming connections and for outbound messages. If required, you can also set up the virtual server to resolve anonymous email. Take care with this setting. If you configure an SMTP virtual server to resolve anonymous e-mails, it is possible for unauthorized users to send e-mail by using the forged address of legitimate users.
-
Specify TLS encryption, if you have obtained the necessary certificate.
-
Set IP address and domain name restrictions, and grant or deny submit permissions to users or groups. You can also configure filtering.
-
Configure relaying. Be careful to restrict this as severely as possible; open relaying can increase the risk of your Exchange organization being used for junk mail propagation.
-
Specify limits for message size, number of recipients, and the number of messages per connection. You can also change the location of the SMTP queue.
-
Specify a storage location for copies of non-delivery report (NDR) messages and configure a masquerade domain to replace the actual identity of that storage location in the outgoing message heading.
-
Configure message delivery by specifying retry intervals and message hop count. You can also specify fully qualified domain name (FQDN) and configure the server either as a smart host or to forward outgoing e-mail to a smart host. You can enable reverse DNS lookup and create a reverse DNS list.
Exam Tip A masquerade domain on an SMTP virtual server replaces the local domain name used in Mail From lines in the protocol. The replacement occurs on the first hop only and refers to the SMTP message heading information. The From line displayed by e-mail clients is in the message body. The masquerade domain name does not change this.
As you can see from the above list, you have many configuration options on a virtual SMTP server. You can also configure connections (such as a dial-up connection to an ISP) using the Routing And Remote Access console, and you need to configure DNS support. Also, it is often good practice to configure settings on an SMTP connector that uses a virtual server as a bridgehead, rather than on the server itself. For these reasons, this chapter only gives a summary. Chapter 10 discusses SMTP in detail.
Front-End and Back-End Configuration
You can manage Internet access protocols on a separate server from the one on which the message store runs by deploying a front-end and back-end configuration. A front-end server does not store mailboxes or other sensitive information and can therefore interface more securely with the Internet and with external sectors of a large intranet or extranet. A front-end and back-end configuration provides a unified namespace and a reduction of overhead for SSL encryption.
Internet protocol virtual servers on front-end Exchange Server 2003 servers handle incoming client connections, while the back-end virtual servers are dedicated to running the databases. You need to create a virtual HTTP server on each back-end server to handle front-end requests.
In topologies that contain Exchange Server 2003 front-end and back-end servers, the implementation of authentication settings varies between server roles. On front-end servers, the type of authentication used by IMAP4 and POP3 virtual servers is set to basic authentication and cannot be changed (although you can specify SSL encryption). On POP3 and IMAP4 back-end servers, you can select basic authentication or Integrated Windows Authentication. You have the option to specify encryption if you use basic authentication on back-end servers, but typically you would not do so. Integrated Windows Authentication cannot be specified on front-end additional HTTP virtual servers.
The implementation of the connection time-out setting varies between server roles. On back-end servers, the connection time-out setting limits the length of time for which a client is permitted to remain connected to the server without performing any activity. On front-end servers, the connection time-out setting limits the total length of the client's session, regardless of client activity. You should therefore configure this setting on your front-end servers so that your users can download the maximum message size permitted over the slowest supported connection speed. This ensures that your clients are not disconnected while downloading messages.
| Exam Tip | Scenario-type exam questions may present you with a situation where configuration settings are not having the expected effect. If a question states that user connections are timing out during large downloads, then look for a configuration on a front-end server that specifies an idle time rather than a total session value. |
If POP3 clients use calendaring, then you need to configure the POP3 clients to keep copies of their messages on the server. If the POP3 client is configured to delete mail from the server after it has been downloaded to the client, clicking the URL within the meeting request will result in an HTTP 404 error, indicating that the OWA meeting request is not available.
| Caution | If your Exchange Server 2003 organization uses front-end and back-end servers, you should configure the URL your users use to access calendaring information on the Calendaring tab of the POP3 and IMAP4 virtual servers on your back-end server. Exchange does not recognize any URL settings configured on the Calendaring tab of your front-end servers. |
Practice: Creating and Configuring Virtual Servers
In this practice, you create and configure virtual servers for all the supported Internet protocols. Before you do this, however, you need to create mailbox-enabled users to associate with the virtual servers.
Exercise 1: Create Mailbox-Enabled Users
The Active Directory Users And Computers console manages user objects such as mailboxes. When Exchange System Manager is installed on a Windows Server 2003 server, a set of extensions is added to the standard console. This allows you to create an Exchange mailbox for user accounts.
You need to create mailbox-enabled users for IMAP4 and POP3 clients. You also need user accounts that can send e-mail to each other for testing purposes. You use the normal procedure for creating a user in Active Directory. When Exchange System Manager is installed, new users are mailbox-enabled by default.
To create mailbox-enabled users, perform the following steps:
-
Access the Active Directory Users And Computers console.
-
In the console tree, double-click the domain node, right-click the Users folder, point to New, and then click User.
-
Type Don Hall in the Full Name box and type d.hall in the User Logon Name box. Click Next.
-
Clear the User Must Change Password At Next Logon check box. Select the User Cannot Change Password and Password Never Expires boxes. Specify the password as password&2. Click Next.
-
Confirm that the Create An Exchange Mailbox box is selected by default. Click Next.
-
Click Finish.
-
Use the same procedure to add the users listed in Table 9-2. If you want to send or retrieve mail as one of these users, then use the runas utility.
| Full name | User logon name | Password |
|---|---|---|
| Kim Akers | k.akers | password&2 |
| Michelle Alexander | m.alexander | password&2 |
| Sean Alexander | s.alexander | password&2 |
| Michael Allen | m.allen | password&2 |
| Nancy Anderson | n.anderson | password&2 |
Exercise 2: Create an HTTP Virtual Server
In this exercise, you create an additional HTTP virtual server on Server01. Typically, you create an HTTP virtual server on a back-end server to support each of your front-end servers. Authentication and encryption settings are configured in Lesson 3. In this and subsequent exercises, you define the server's unique identity, set its Exchange path, limit the number of concurrent connections, specify the number of seconds that must elapse before an unsuccessful connection times out, set read, write, and browse permissions on the virtual directory, and set script and executable access. You also enable forms-based authentication and configure compression settings for OWA.
An HTTP virtual server is identified on the network by a unique combination of IP address, host name, TCP port, and, if encryption is enabled, SSL port. For each virtual server that you create, you must define one virtual directory as the root of the server for publishing content. If you want to set the virtual server's Exchange path to a public folder store, you need to create a public folder for this purpose. Chapter 8, "Public Folders," described this procedure.
To create a new HTTP virtual server, perform the following steps:
-
Start Exchange System Manager.
-
Navigate to Administrative Groups\First Administrative Group\Servers\Server01 \Protocols\HTTP.
-
In the console tree, right-click HTTP, point to New, and then click HTTP Virtual Server.
-
On the General tab, type HTTP_server1 in the Name box.
-
In the IP Address drop-down list, select the IP address of Local Area Connection 2.
-
To assign a unique identity, click Advanced, and then click Add.
-
In the Host Name box, type virtual, as shown in Figure 9-3, and then click OK.
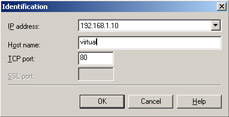
Figure 9-3: Assigning a unique identity -
Click OK to close the Advanced dialog box, and then click Apply on the General tab.
Note You can differentiate a virtual server by IP address, TCP port number, host name, or any combination of the three. If, however, you differentiate by host name only, you need additional entries in DNS to direct the browser to access a specific virtual server. Microsoft recommends that you avoid differentiating by host name only.
-
To provide access to a public folder, select Public Folder under Exchange Path on the General tab.
-
Click Modify, select a folder from the tree, and then click OK.
-
To provide access to an SMTP mailbox domain and configure the virtual server's route, select Mailboxes For under Exchange Path on the General tab. If you want to provide access to mailboxes for an SMTP domain other than the one listed, click Modify, select an SMTP domain, and then click OK.
-
Click OK to close the virtual server Properties dialog box. Check whether the new HTTP virtual server has started. If not, start it.
Exercise 3: Configure an HTTP Virtual Server
In this lesson, you configure the additional HTTP virtual server that you created in the previous lesson. Because this is not the default HTTP virtual server, it can be configured using Exchange System Manager. As stated previously, authentication and encryption settings are described in Lesson 3.
To configure the additional HTTP virtual server, perform the following steps:
-
Start Exchange System Manager.
-
Navigate to Administrative Groups\First Administrative Group\Servers\Server01 \Protocols\HTTP.
-
Right-click HTTP_server1, and then click Pause.
-
Right-click HTTP_server1, and then click Properties.
-
To limit the number of concurrent connections to the virtual server, select Limit Number Of Connections on the General tab, and then type the limit in the text box.
-
To configure the number of seconds that must elapse before an unsuccessful connection times out, type the number of seconds in the Time-Out (Secs) text box. The default is 900.
Note When you set permissions on a virtual directory, all users are granted the same permissions to access the folders or mailboxes the virtual directory specifies. Virtual server settings do not override permission to access mailboxes and public folders set on the user's account.
-
To configure read, write, and browse permissions on the virtual server's root directory, click the Access tab.
-
Use the check boxes to grant or deny all users the ability to read, write, or browse directories, as shown in Figure 9-4.
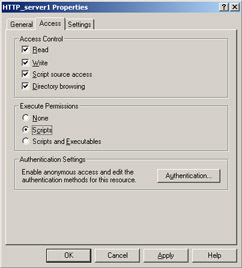
Figure 9-4: Configuring read, write, and browse permissionsNote This procedure sets permissions on the root directory. If you want to set permissions on additional virtual directories, expand the HTTP virtual server in Exchange System Manager, right-click a virtual directory, and then click Properties.
-
When you grant script access or enable scripts to run, you allow all connected users to view the source of the scripts and to run the scripts. You set script and executable access on the Access tab as follows:
-
Allow users to view the script code by selecting the Script Source Access check box in the Access Control section, if it is not already selected.
-
Restrict all users from running scripts by selecting None in the Execute Permissions section.
-
Allow all users to execute scripts but not executables by selecting Scripts in the Execute Permissions section.
-
Allow all users to execute both scripts and executables by selecting Scripts And Executables in the Execute Permissions section.
-
-
Click OK to close the virtual server Properties dialog box.
-
Right-click the virtual server, and then click Pause to restart it.
Exercise 4: Configure Forms-Based Authentication
You can use Exchange System Manager to configure OWA settings for both the default HTTP virtual server and any additional HTTP virtual servers you create. Forms-based authentication provides additional security for OWA users. When you enable forms-based authentication, a new logon page for OWA will store the user's user name and password in an in-memory session cookie instead of in the browser. When a user closes the browser, the cookie is cleared. It is also cleared automatically after a period of inactivity. If you enable forms-based authentication, then you have the option of enabling compression. The low compression setting will compress static files only; the high compression setting will compress both static and dynamic files.
To enable forms-based authentication and set compression, perform the following steps:
-
Start Exchange System Manager.
-
Navigate to Administrative Groups\First Administrative Group\Servers\Server01
-
\Protocols\HTTP.
-
Right-click the virtual server that you want to configure, and then click Pause.
-
Right-click the paused server, and then click Properties.
-
Click the Settings tab.
-
Select the Enable Forms Based Authentication check box on the Outlook Web Access pane.
-
Select a compression level from the Compression drop-down menu.
-
Click OK to close the virtual server Properties dialog box.
-
Right-click the paused server. Click Pause again to restart it.
Exercise 5: Create a POP3 Virtual Server
In this exercise, you create an additional virtual server to support POP3 clients and then, in the next exercise, you configure the virtual server. You can use the same procedures to configure the default virtual server. When you create a new POP3 virtual server, it is disabled by default, so there is no need to pause it for configuration. If you configure it correctly, then it should start automatically. If you want to alter the configuration on a running server, you should pause it first.
You can create additional virtual servers on a single computer to handle multiple local mail domains and provide administration for several messaging scenarios. In this exercise, you create an additional virtual server on the back-end Exchange server, Server01.
To create a POP3 virtual server, perform the following steps:
-
Start Exchange System Manager.
-
Navigate to Administrative Groups\First Administrative Group\Servers\Server01 \Protocols\POP3.
-
In the console tree, right-click POP3, point to New, and then select POP3 Virtual Server.
-
The New POP3 Virtual Server Wizard starts. In the Name box, type POP3_server1, and then click Next.
-
In the Select The IP Address For This Virtual Server drop-down menu, select the IP address of Local Area Connection 2.
-
Click Finish. The wizard closes and a disabled virtual server is created. You can now configure this virtual server.
Exercise 6: Configure a POP3 Virtual Server
In this exercise, you configure the new POP3 virtual server that you created. Authentication and encryption settings are configured in Lesson 3. In this exercise, you configure connection settings, restrict access by IP address, subnet, or domain, specify message format, and examine the calendaring settings.
To configure the new POP3 virtual server, perform the following steps:
-
Start Exchange System Manager.
-
Navigate to Administrative Groups\First Administrative Group\Servers\Server01 \Protocols\POP3.
-
Right-click POP3_server1, and then click Properties.
-
On the General tab, click Advanced. If you want to, you can alter the settings for the IP address, TCP port, and SSL port by clicking Add. You do not need to do so at this point, so click Cancel.
-
You can limit the number of connections to prevent the POP3 virtual server from becoming overloaded. Click Limit Number Of Connections To on the General tab, and then type an integer between 1 and 1,999,999,999.
-
To limit the length of time idle connections remain logged on to the server, specify the maximum time in the Connection Time-Out (Minutes) box.
-
To selectively include or exclude single computers, subnets, and domains from accessing a POP3 virtual server, select the Access tab and click Connection.
-
To allow only specified computers, groups of computers, or domains to access the virtual server, select Only The List Below, and then click Add. You can then specify one of the following:
-
The static address of a single computer
-
A group of computers with contiguous IP addresses, defined by the subnet address and mask
-
A domain, defined by the complete domain name
Note If you want more practice in using a network address and a subnet mask to specify a range of IP addresses, there are many excellent tutorials on the Internet, for example, at http://learntosubnet.com.
-
-
Click OK to return to the Connection dialog box.
-
To restrict specified computers, groups of computers, or domains from accessing the virtual server, select All Except The List Below, and then click Add. As before, you can specify a single IP address, a subnet, or a domain. Figure 9-5 shows a subnet specification.
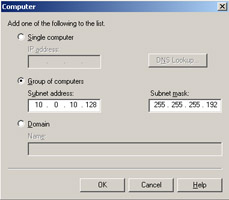
Figure 9-5: Specifying a subnet -
Click OK to return to the Connection dialog box.
-
Click OK to close the Connection dialog box.
-
To specify the message format that your POP3 clients support, click the Message Format tab.
-
If your clients support MIME encoding, then select MIME. You can then specify one of the following:
-
Use RTF. You specify this by selecting the Use Exchange Rich-Text Format check box. This disables the other MIME options. (You can also specify RTF if your clients use uuencode.)
-
Provide Message Body As Plain Text
-
Provide Message Body As HTML
-
Both
-
-
If your clients support uuencode, then select UUEncode; if you are supporting Macintosh clients, then select Use Binhex For Macintosh.
-
If multiple character sets exist for one code page, then Exchange uses the character setting specified on the Message Format tab. You can select a character set in the Character Set drop-down menu.
-
To configure the OWA server that POP3 clients access when they download meeting requests, click the Calendaring tab. By default, the back-end Exchange server is specified. You can specify a front-end server if you need to do so.
-
Click OK to close the virtual server Properties dialog box.
Exercise 7: Create and Configure an IMAP4 Virtual Server
This is almost identical to creating and configuring a POP3 virtual server. There are three differences:
-
On the General tab, you can specify fast message retrieval.
-
On the General tab, you can specify whether to include all public folders when a folder list is requested.
-
On the Message Format tab, you cannot specify uuencode. You cannot, therefore, specify BinHex for Macintosh.
In this practice, you will create an IMAP4 virtual server and enable fast message retrieval. If you want to do any further configuration, refer to the instructions for the POP3 virtual server.
| Exam Tip | Watch out for answers in the exam where an administrator enables fast message retrieval for POP3 clients or specifies uuencode for IMAP4 clients. You can reject these answers. |
To create and configure an IMAP4 virtual server, perform the following steps:
-
Start Exchange System Manager.
-
Navigate to Administrative Groups\First Administrative Group\Servers\Server01 \Protocols\IMAP4.
-
In the console tree, right-click IMAP4, point to New, and then select IMAP4 Virtual Server.
-
The New IMAP4 Virtual Server Wizard starts. In the Name box, type IMAP4_server1, and then click Next.
-
From the Select The IP Address For This Virtual Server drop-down menu, select the IP address of Local Area Connection 2.
-
Click Finish. The wizard closes, and a disabled virtual server is created.
-
Right-click the new IMAP4 virtual server, and then click Properties.
-
On the General tab, select the Enable Fast Message Retrieval check box.
-
Click OK to close the virtual server Properties dialog box.
Exercise 8: Create an NNTP Virtual Server
In this exercise, you create an additional NNTP virtual server. You need to create folders to store NNTP files and newsgroups, and you can do this either before you start or while you are creating the virtual server. When you have created the new virtual server, you can add new newsgroups, feeds, expiration policies, and virtual directories. Exchange System Manager provides wizards for these tasks, and this exercise and the following one are limited to creating and configuring the virtual server. Authentication and encryption are covered in Lesson 3.
You can create additional NNTP virtual servers to host multiple domains on a single server or to implement separate public and private servers. Each virtual server must have a unique IP address and TCP port combination. Microsoft recommends assigning different IP addresses and using the standard NNTP TCP port, 119.
| Note | When you create an NNTP virtual server, you are asked to specify two directory paths: a path for internal files and a path for newsgroup files. In the exercise, these are both on the same partition. In a production system, put these two files on different disk partitions. Keeping the files on separate disk partitions reduces the chance of corruption if the partition runs out of disk space. |
To create an NNTP virtual server, perform the following steps:
-
Start Exchange System Manager.
-
Navigate to Administrative Groups\First Administrative Group\Servers\Server01\ Protocols\NNTP.
-
In the console tree, right-click NNTP, point to New, and then select NNTP Virtual Server.
-
The New NNTP Virtual Server Wizard starts. In the Name box, type NNTP_server1, and then click Next.
-
Select the IP address of Local Area Connection 2, enter TCP port 119, and then click Next.
-
Enter C:\NNTP_files\filegroup as the path to internal server files. If you are prompted to create this folder, then click OK. Click Next.
-
Specify File System as your storage medium. (You also have the option of specifying a public folder database or a share on a remote computer at this stage.) Click Next.
-
Enter C:\NNTP_news\newsgroup as the path to store the news content. If you are prompted to create this folder, then click OK. Click Finish.
-
The new NNTP virtual server is created. Unlike IMAP4 and POP3 virtual servers, new NNTP virtual servers are enabled on creation.
Exercise 9: Configure an NNTP Virtual Server
To configure the new NNTP virtual server, perform the following steps:
-
Start Exchange System Manager.
-
Navigate to Administrative Groups\First Administrative Group\Servers\Server01 \Protocols\NNTP.
-
Right-click NNTP_server1, and then click Pause.
-
Right-click NNTP_server1, and then click Properties.
-
On the General tab, click Advanced. If you want to, you can alter the settings for the IP address, TCP port, and SSL port by clicking Add. However, you do not need to do this in this instance, so click Cancel.
-
You can limit the number of connections to prevent the NNTP virtual server from becoming overloaded. Select the Limit Number Of Connections To option on the General tab, and then type an integer between 1 and 1,999,999,999.
-
To limit the length of time idle connections remain logged on to the server, specify the maximum time in the Connection Time-Out (Minutes) box.
-
To selectively include or exclude single computers, subnets, and domains from accessing an NNTP virtual server, click the Access tab, and then click Connection.
-
To allow only specified computers, groups of computers, or domains to access the virtual server, select Only The List Below, and then click Add. You can then specify one of the following:
-
The static address of a single computer
-
A group of computers with contiguous IP addresses, defined by the subnet address and mask
-
A domain, defined by the complete domain name
-
-
Click OK to return to the Connection dialog box.
-
To restrict specified computers, groups of computers, or domains from accessing the virtual server, select All Except The List Below, and then click Add. As before, you can specify a single IP address, a subnet, or a domain. Figure 9-5, on page 9-32, shows a subnet specification.
-
Click OK to return to the Connection dialog box.
-
Click OK to close the Connection dialog box.
-
To control the size of individual articles that a user can post, or to limit the total size of articles a user can post during a single connection, click the Settings tab.
-
Ensure that the Allow Client Posting check box is selected.
-
To limit the size of a single article that a user can post, click Limit Post Size (KB), and then select a value.
-
To limit the amount of data that a user can post to a newsgroup during a single connection, click Limit Connection Size (MB), and then select a value.
-
Ensure that the Allow Feed Posting check box is selected.
-
To limit the size of a single article a user can post to a newsfeed, click Limit Post Size (KB), and then select a value.
-
To limit the amount of data that a user can post to a newsfeed during a single connection, click Limit Connection Size (MB), and then select a value.
-
In addition, you can allow other servers to pull news articles from this server, allow or disallow control messages, and specify the SMTP server for moderated groups, the default moderator domain, and the administrator e-mail account. The Settings tab is shown in Figure 9-6.
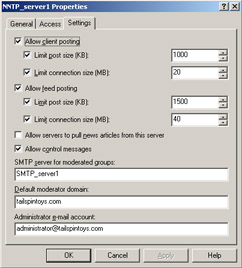
Figure 9-6: NNTP virtual server settings
Exercise 10: Create an SMTP Virtual Server
SMTP configuration is described in detail in Chapter 10. In this chapter, you create an SMTP virtual server and perform a limited configuration. You need to create an additional SMTP virtual server to carry out the practices in Chapter 10.
To create an additional SMTP virtual server, perform the following steps:
-
Start Exchange System Manager.
-
Navigate to Administrative Groups\First Administrative Group\Servers\Server01 \Protocols\SMTP.
-
In the console tree, right-click SMTP, point to New, and then select SMTP Virtual Server.
-
The New SMTP Virtual Server Wizard starts. In the Name box, type SMTP_server1, and then click Next.
-
From the Select The IP Address For This Virtual Server drop-down menu, select the IP address of Local Area Connection 2.
-
Click Finish. The wizard closes and a disabled virtual server is created.
Exercise 11: Configure an SMTP Virtual Server
To configure the new SMTP virtual server, perform the following steps:
-
Start Exchange System Manager.
-
Navigate to Administrative Groups\First Administrative Group\Servers\Server01 \Protocols\SMTP.
-
Right-click SMTP_server1, and then click Properties.
-
On the General tab, click Advanced. You can use the Advanced dialog box to alter the settings for the IP address and TCP port and to add a filter. Do not change any of these settings in this exercise. Click Cancel.
-
You can limit the number of connections to prevent the SMTP virtual server from becoming overloaded. Click Limit Number Of Connections To on the General tab, and then type an integer between 1 and 1,999,999,999.
-
To limit the length of time idle connections remain logged on to the server, specify the maximum time in the Connection Time-Out (Minutes) box.
-
To selectively include or exclude single computers, subnets, and domains from accessing an SMTP virtual server, click the Access tab, and then click Connection.
-
To allow only specified computers, groups of computers, or domains to access the virtual server, select Only The List Below, and then click Add. You can then specify one of the following:
-
The static address of a single computer
-
A group of computers with contiguous IP addresses, defined by the subnet address and mask
-
A domain, defined by the complete domain name
-
-
Click OK to return to the Connection dialog box.
-
To restrict specified computers, groups of computers, or domains from accessing the virtual server, select All Except The List Below, and then click Add. As before, you can specify a single IP address, a subnet, or a domain.
-
Click OK to return to the Connection dialog box.
-
Click OK to close the Connection dialog box.
-
Click the Messages and Delivery tabs, shown in Figures 9-7 and 9-8, respectively. The configuration settings shown on these tabs are straightforward. More advanced configurations are described in Chapter 10.
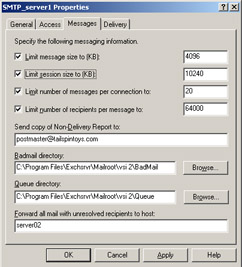
Figure 9-7: SMTP virtual server messages settings
Figure 9-8: SMTP virtual server delivery settings -
Click OK to close the virtual server Properties dialog box.
Lesson Review
The following questions are intended to reinforce key information presented in this lesson. If you are unable to answer a question, review the lesson materials and then try the question again. You can find answers to the questions in the "Questions and Answers" section at the end of this chapter.
-
What function do virtual servers on front-end Exchange Server 2003 servers perform, and what function do virtual servers on back-end Exchange Server 2003 servers perform? What do you need to install on each back-end server to handle front-end requests?
-
How does the implementation of the connection time-out setting differ between server roles?
-
You want to limit access to a virtual server. You want to ensure that only hosts with IP addresses 10.0.10.129 through 10.0.10.191 can access the server. You click the Access tab of the virtual server's Property box and then click Connection. Then you select Only The List Below. What parameters do you add?
-
Network address 10.0.10.129, subnet mask 255.255.255.192
-
Network address 10.0.10.128, subnet mask 255.255.255.192
-
Network address 10.0.10.129, subnet mask 255.255.255.128
-
Network address 10.0.10.128, subnet mask 255.255.255.128
-
Lesson Summary
-
You can create additional HTTP, IMAP4, POP3, NNTP, and SMTP virtual servers on both front-end and back-end Exchange Server 2003 servers.
-
Virtual servers supporting the same Exchange server should either have different IP addresses or different TCP port numbers. You can distinguish virtual servers by hostname, but this causes problems in DNS.
-
You can limit the number of concurrent connections to a virtual server and configure the number of seconds that must elapse before an unsuccessful connection times out.
-
You can control access by using authentication.
-
You can encrypt e-mails, including authentication information, if you obtain, install, and associate a certificate.
-
You can control client access by IP number, subnet, or domain name.
-
POP3 servers can convert RTF to MIME or uuencode format and support BinHex for Macintosh. IMAP4 virtual servers do not support uuencode or BinHex for Macintosh.
-
IMAP4 supports fast message retrieval.
-
SMTP virtual servers can be configured to relay e-mail for POP3 and IMAP4 clients.
EAN: 2147483647
Pages: 221