Adjusting Working Time for Individual Tasks
You might want specific tasks to occur at times that are outside of the working time of the project calendar (or for assigned resources, the resource calendar). To accomplish this, you apply a task calendar to these tasks. As with the project calendar, you specify which base calendar to use as a task calendar. The following are some examples of when you might need a task calendar:
-
You are using the Standard base calendar as your project calendar, and you have a task that must run overnight.
-
You have a task that must occur on a specific weekday.
-
You have a task that must occur over the weekend.
Unlike resources and resource calendars, Project does not create task calendars as you create tasks. When you need a custom task calendar, you assign one of the base calendars provided with Project (or, more likely, a new base calendar you have created) to the task. For example, if you assign the 24 Hours base calendar to a task, Project will schedule that task according to a 24-hour workday rather than the working time specified in the project calendar.
For tasks that have both a task calendar and resource assignments, Project schedules work during the working times that are common between the task calendar and resource calendar(s). If there is no common working time, Project alerts you when you apply the task calendar or assign a resource to the task.
| Tip | When you assign a base calendar to a task, you can choose to ignore resource calendars for all resources assigned to the task. Doing so causes Project to schedule the resources to work on the task according to the task calendar and not their own resource calendars (for example, to work 24 hours per day). If this would result in resources working in what would otherwise be their nonworking time, you might want to first discuss this with the affected resources. |
In the film project, one of the scenes must be filmed at night. However, the project calendar does not include working time late enough to cover the filming of this scene. Because this task is really an exception to the normal working time of the project, you do not want to change the project calendar. In this exercise, you create a new base calendar and apply it to the appropriate task.
1. On the Tools menu, click Change Working Time.
2. In the Change Working Time dialog box, click the Create New Calendar button.
The Create New Base Calendar dialog box appears.
3. In the Name box, type Evening Shoot.
4. Make sure that the Make a copy of option is selected and that Standard is selected in the drop-down menu.
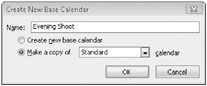
5. Click OK.
| Tip | The benefit of basing the new calendar on the Standard calendar is that all of the working day exceptions from the Standard calendar, such as Independence Day, will also appear in the new calendar. |
Note that Evening Shoot now appears in the For calendar box.
6. In the Change Working Time dialog box, click the Work Weeks tab.
Next you’ll enter the working time details for this new calendar.
7. Make sure that the Name value [default] in Row 1 is selected, and then click the Details button.
8. In the Select Day(s) box, select Monday through Friday.
You want to set this calendar’s working time to 5:00 PM and 11:00 PM, Monday through Friday.
9. Click Set day(s) to these specific working times:.
10. Select the number 2 row heading in the Working Times box, and press ![]() .
.
11. In the From field for the first row, type 5:00 PM, and then press the ![]() key.
key.
12. Type 11:00 PM, and then press ![]() .
.
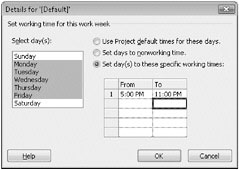
13. Click OK to close the Details dialog box, and then click OK again to close the Change Working Time dialog box.
Now that you’ve created the Evening Shoot calendar, you’re ready to apply it to a task that must be filmed in the evening.
14. Select the name of task 34, Scene 2 shoot.
15. On the Standard toolbar, click Task Information. ![]()
The Task Information dialog box appears.
16. Click the Advanced tab if it is not already selected.
17. In the Calendar box, select Evening Shoot from the list.
18. Click the Scheduling ignores resource calendars check box.
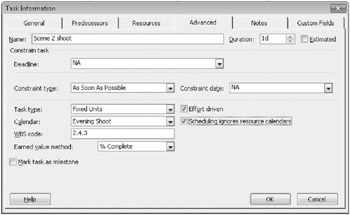
19. Click OK to close the dialog box.
Project applies the Evening Shoot calendar to task 34. A calendar icon appears in the Indicators column, reminding you that this task has a task calendar applied to it.
20. Point to the calendar icon.
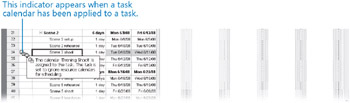
A screentip appears, showing the calendar details.
Because you chose to ignore resource calendars in the previous step, the resources assigned to these tasks will be scheduled at times that would otherwise be non-working times for them (specifically, 5:00 P.M. through 11:00 P.M.).
| Tip | To remove a task calendar from a task, on the Advanced tab of the Task Information dialog box, click None in the Calendar box. |
EAN: 2147483647
Pages: 247