Exploring Reports
Project contains two types of reports: tabular reports that are intended for printing, and visual reports that allow you to export Project data to Excel and Visio. Visual reports use Excel and Visio templates included with Project to produce nicely designed charts and diagrams.
You don’t enter data directly into a report. Project includes several predefined task and resource reports that you can manipulate to obtain the information you want.
In this exercise, you view a report in the Print Preview window and then generate a visual report.
1. On the Report menu, click Reports.
The Reports dialog box appears, displaying the six broad report categories available in Project.
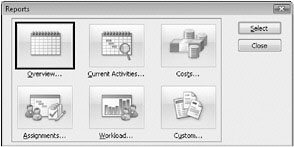
2. Click Custom, and then click the Select button.
The Custom Reports dialog box appears, listing all predefined reports in Project and any custom reports that have been added.
3. On the Reports list, click Resource (work), and then click the Preview button.
Project displays the Resource (work) report in the Print Preview window.
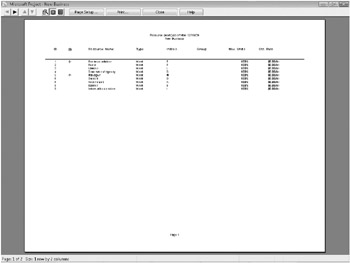
This report is a complete list of the resources available in this project plan, similar to what you’d see in the Resource Sheet view. If you want to zoom in closer, move the mouse pointer (shaped like a magnifying glass) to a specific portion of the report and click. Click again to toggle back to the full-page preview.
4. On the Print Preview toolbar, click the Close button.
The Print Preview window closes, and the Custom Reports dialog box reappears.
5. In the Custom Reports dialog box, click Close, and then click Close again to close the Reports dialog box.
Next, you will create a visual report to get a close look at overall resource workload and availability through the life of the project. This exercise requires that you have Microsoft Office Excel 2003 or later installed on your computer. If you do not, skip ahead to step 11.
6. On the Report menu, click Visual Reports.
The Visual Reports dialog box appears, listing all predefined visual reports in Project.
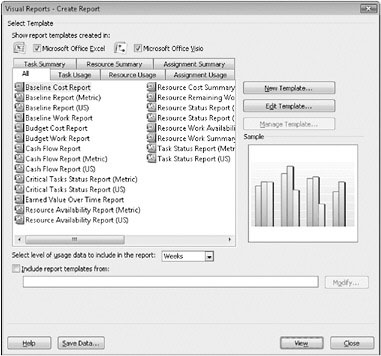
For each available report, Project exports data to Excel or Visio and then generates charts, tables, or diagrams in one or the other of those applications.
7. For Show Report Template Created In, make sure that Microsoft Office Excel is selected and that the All tab is visible.
8. Click Resource Remaining Work Report, and then click View.
Excel starts and Project exports resource data to Excel (this may take a few moments).
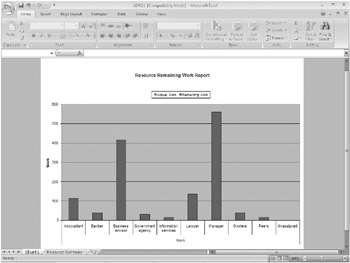
The Chart sheet contains a stacked bar chart of actual and remaining work per resource. You can also observe the data on which the chart is based on the Resource Summary sheet. Because the chart is based on an Excel PivotTable (visible on the Resource Summary sheet), you can substantially refine the data and corresponding chart.
9. Close Excel without saving the visual report.
| Tip | Project users frequently go to a lot of trouble to customize views to include specific information in the format they want. Before you do that, check the predefined views (for online work or printing), reports (for printing), or visual reports (for charts and diagrams). There’s a good chance that the Project designers have anticipated your needs and provided a predefined solution for you. |
10. Click Close to close the Visual Reports dialog box.
To conclude this exercise, you’ll close the file you’ve been using to explore views and reports.
11. On the File menu, click Close to close the New Business plan. When prompted to save changes, click the No button.
EAN: 2147483647
Pages: 247