Saving to Other File Formats from Project
Pasting Project data into other programs might be fine for one-time or infrequent needs, but this technique might not work as well if you must export a large volume of data from Project. Instead, you can save Project data in different file formats, which can be accomplished in various ways, including:
-
You can save the entire project as Extensible Markup Language (XML) format for structured data exchange with other applications that support it. Unlike earlier versions of Project, Project 2007 does not support exporting to database formats, such as MDB or MPD, nor to the old Microsoft Project Exchange format, MPX (although Project 2007 can open these formats). The XML format is now your best option for exchanging structured data with other programs that support XML.
-
You can save only the data you specify in a different format. The supported formats include Excel workbook, Excel PivotTable, and tab-delimited or comma-delimited text. When saving to these formats, you choose the format in which you want to save, pick a built-in export map (or create your own), and export the data.
Although the short film project has not yet started, the project file already contains quite a bit of planned cost data. You’d like to give this data to the financial planner of Southridge Video so she can start work on detailed budgets. However, the financial planner uses a budget program that cannot work directly with Project files. You decide to provide her with cost data as tab-delimited text, which will allow her the greatest flexibility when importing the data into her budget program.
Project 2000, 2002, and 2003 shared a common file format that could be opened by any version of Project from 2000 to 2003. In other words, if you were using Project 2000, 2002, or 2003, you didn’t need to pay attention to the Project file format across these three versions of Project.
If you have Project 2007, you may find you need to share project plans with users of previous versions of Project. There are a few ways of doing this.
The simplest strategy is to save in Project 2000–2003 format from Project 2007 (On the File menu click Save As, and in the Save As Type box click Microsoft Project 2000–2003 (*.mpp)). However some data relating to new features in Project 2007 will be changed or discarded when saved. Cost resources, for example, will be converted to material resources.
Another strategy is to try to open a Project 2007 file in an earlier version of Project. Because the Project 2007 file format differs from that of all earlier versions of Project, you cannot open 2007 files in earlier versions of Project without first downloading a file converter from the Microsoft.com Web site. If a Project 2000, 2002, or 2003 user tries to open a 2007 file, Project will prompt them to download the converter. Even when using the converter, new features introduced in Project 2007, such as cost resources, are not supported in the earlier versions.
| Important | At the time this book was published, the converter to open Project 2007 files in earlier versions of Project was planned but not yet available from Microsoft. |
Yet another strategy familiar to users of much earlier versions of Project as well as other project management programs involves the Microsoft Project Exchange (MPX) file format. If you must work with files from Project 95 or earlier, you can use the MPX format. Project 2007 can open files in the MPX format, which is supported by a variety of project management programs. Previous versions of Project up to 98 can save in the MPX format. If you need to migrate project plans from versions of Project 95 or earlier to Project 2007, use the MPX format. Note that Project 2007 can open, but not save in, MPX format, so it will be a one-way migration. Likewise Project 2007 can open but not save Project 98 files.
To open file formats other than Project’s own or the Project 98 format, you must adjust a Project 2007 security option. On the Tools menu, click Options. Click the Security tab, and under Legacy Formats click Prompt When Loading Files With Legacy Or Non Default File Format.
In this exercise, you save project cost data to a text file using a built-in export map. At this point, you should still have Short Film Project 12 open in Project.
| Important | Project has a security setting that may prevent you from opening legacy or non-default file formats. Before you complete this section, you may need to change this setting. On the Tools menu, click Options. Click the Security tab, and under Legacy Formats, click Prompt When Loading Files With Legacy Or Non Default File Format. |
1. On the File menu, click Save As.
The Save As dialog box appears. Project suggests saving the file in the same location from which you opened the practice file. If you see anything different in the Save As dialog box, locate the Chapter 12 Sharing folder.
2. In the File name box, type Short Film Project 12 Costs.
3. In the Save as type box, click Text (Tab delimited) from the list, and then click Save.
The Export Wizard appears.
| Tip | When you use import/export maps, it makes no difference what current view in Project is displayed. The current view does not affect what data can or cannot be exported. |
4. Click Next.
The second page of the Export Wizard appears.
5. Click Use existing map, and then click Next.
6. Under Choose a map for your data, select Cost data by task.
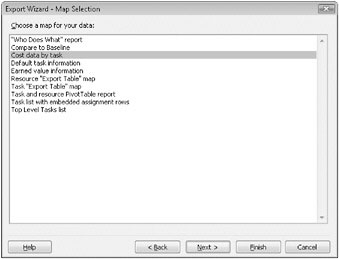
7. Click Finish.
Project saves the text file. To view it, you will open the file in Microsoft Notepad.
8. On the Windows Start menu, point to All Programs, click Accessories, and click Notepad.
Notepad starts.
9. In Notepad, make sure that Word Wrap is turned off. (On the Format menu, Word Wrap should not be selected.)
10. On the File menu, click Open.
11. Open the document Short Film Project 12 Costs in your Chapter 12 Sharing folder.
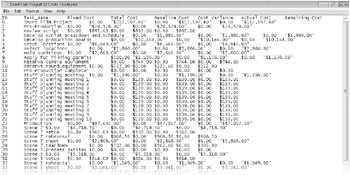
In this file, the fields are separated by tabs. It might not be easy for you to read, but this format is easily imported into virtually any data-crunching program.
12. On the File menu, click Exit. Notepad closes, and you return to Project.
EAN: 2147483647
Pages: 247