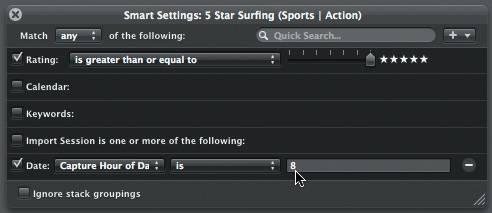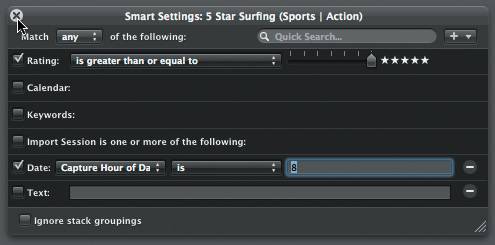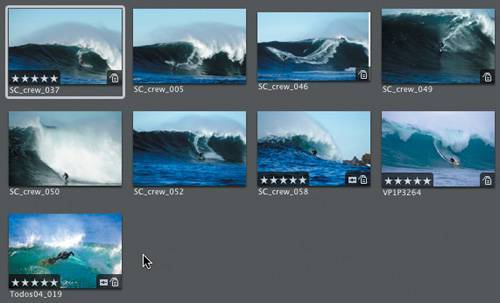Creating a Smart Album
| Smart Albums are an intuitive way to organize images. Think of them as dynamic collections of images based on one or more criteria that you specify. Smart Albums are specially designed to use and sort images according to criteria entered in the Query HUD (heads-up display), a floating panel with flexible search options. You can choose a search range from one project to the entire Library of images. The contents of a Smart Album will automatically change to include images as they meet your specified criteria.
The Query HUD is not limited to Smart Albums. You can also use this highly sophisticated search utility in the Browser and the Library. The Query HUD works exactly the same way in all three areas. You can access the Query HUD by selecting where you wish to search and pressing Option-F or by simply clicking a Magnifying Glass icon. You can gain even greater control over your Query HUD selections by adding keywords and customizing your image metadata. |
EAN: 2147483647
Pages: 110

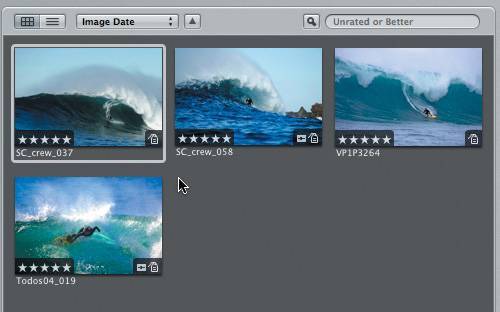
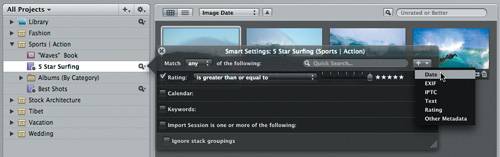 You have added a date criterion to the HUD and this allows you to further sort images by a date value. You can add other search and sorting criteria at any time and your Smart Album will automatically update.
You have added a date criterion to the HUD and this allows you to further sort images by a date value. You can add other search and sorting criteria at any time and your Smart Album will automatically update.