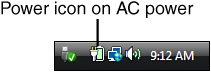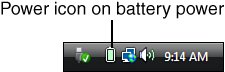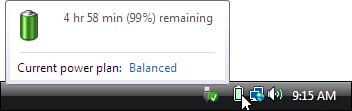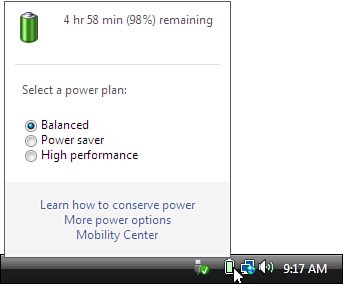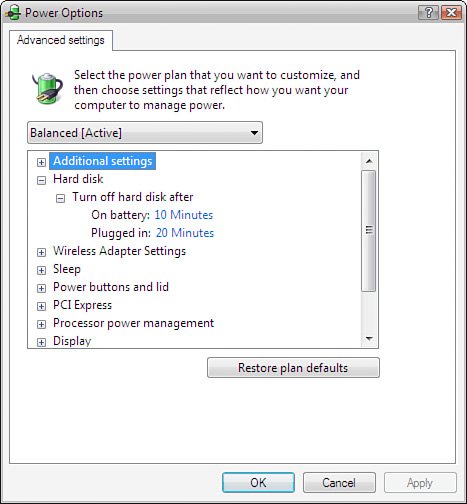Power Management in Vista
| If you're forced to run your notebook without AC (on an airplane, for example), maximizing battery life is crucial. Like most of its predecessors, Windows Vista supports various power schemesVista calls them power plansthat specify different time intervals for when the notebook is plugged in and when it's on batteries. However, it's equally important to monitor the current state of the battery to avoid a shutdown while you're working. Note One way in which Windows Vista helps preserve battery power is through its new ReadyDrive technology, which takes advantage of a new storage medium called the hybrid hard drive. This is a hard drive that also comes a with non-volatile flash memory chip, typically with a capacity of 1GB. The size of the flash memory means that ReadyDrive can write most data to and from the flash memory, which means much less work for the hard drive and less of a drain on the battery. ReadyDrive also enables Vista to enter into and resume from Sleep mode faster because it can write and restore the notebook's current state more quickly by using the flash memory. Monitoring Battery LifeTo help you monitor battery life, Windows Vista displays the Power icon in the notification area. When you're running on AC power, the Power icon also includes a plug, as shown in Figure 7.3. When you're on batteries, the Power icon displays without the plug, as shown in Figure 7.4, and is completely green. As your notebook uses up battery power, the amount of green decreases accordingly. Figure 7.3. On AC power, the Power icon includes a plug. Figure 7.4. On batteries, the amount of green in the Power icon tells you how much battery power is left. To see the exact level of battery power remaining, you have three choices:
Figure 7.6. Click the Power icon to see this fly-out. Specifying a Power PlanWindows Vista shuts down some system components in an effort to keep your battery running longer. This is controlled by your current power plan, a power-management configuration that specifies which components get shut down and when Windows Vista shuts them down. Windows Vista has three power plans:
The default power plan is Balanced, but Windows Vista gives you three methods to change it:
Figure 7.7. Double-click the Power icon to display the Power Options window.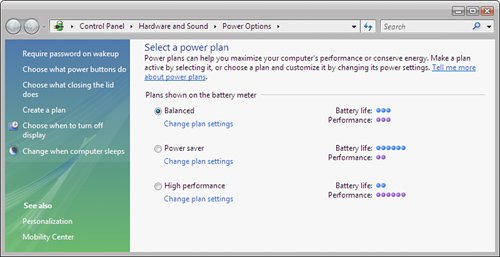 Creating a Custom Power PlanVista's preset power plans are probably fine for most uses, but you might want to tweak some plan characteristics. For example, you might want a plan that never turns off the hard disk or that waits longer before turning off the display when the notebook is on AC power. For these and other custom plan settings, Vista gives you two choices:
Figure 7.8. Customizing an existing power plan gives you a much wide range of power-management options. Configuring Your Notebook's Power ButtonsMost newer notebooks enable you to configure three "power buttons": closing the lid, using the on/off button, and using the sleep button. When you activate these buttons, they put your system into sleep or hibernate mode, or turn it off altogether. On some notebooks, there isn't a separate sleep button; you simply tap the on/off button quickly. To configure these buttons for power management in Vista, open the Power Options window and click the Choose What Power Buttons Do link to see the System Settings window, shown in Figure 7.9. Use the lists to configure the power button, sleep button, and lid switch for battery power and AC power. Figure 7.9. Use this window to configure what Vista does when you press the power or sleep button or close the notebook lid.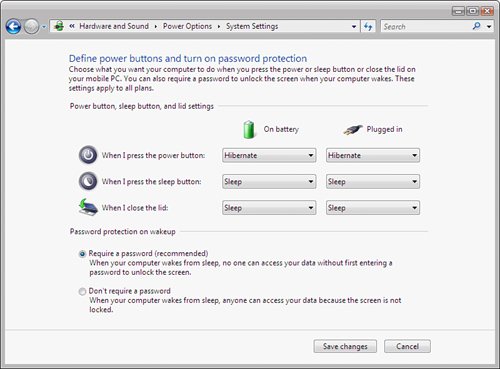 |
EAN: 2147483647
Pages: 122
- Enterprise Application Integration: New Solutions for a Solved Problem or a Challenging Research Field?
- Context Management of ERP Processes in Virtual Communities
- Distributed Data Warehouse for Geo-spatial Services
- Data Mining for Business Process Reengineering
- Intrinsic and Contextual Data Quality: The Effect of Media and Personal Involvement