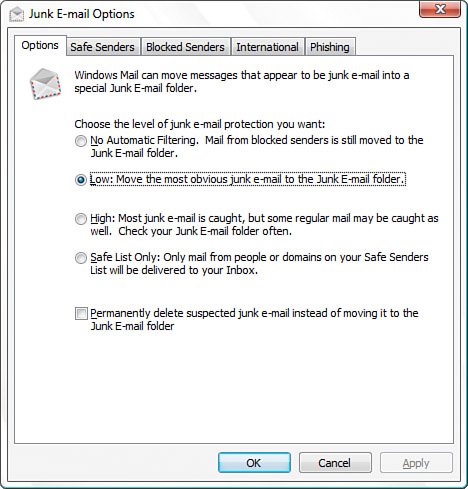Thwarting Spam with Windows Mail s Junk Filter
Thwarting Spam with Windows Mail's Junk FilterSpamunsolicited commercial messageshas become a plague upon the earth. Unless you've done a masterful job at keeping your address secret, you probably receive at least a few spam emails every day, and it's more likely that you receive a few dozen. The bad news is that most experts agree that it's only going to get worse. And why not? Spam is one of the few advertising media for which the costs are substantially borne by the users, not the advertisers. The best way to avoid spam is to not get on a spammer's list of addresses in the first place. That's hard to do these days, but there are some steps you can take:
If you do get spam despite these precautions, the good news is that Windows Mail comes with a Junk Email feature that can help you cope. Junk Email is a spam filter, which means that it examines each incoming message and applies sophisticated tests to determine whether the message is spam. If the tests determine that the message is probably spam, the email is exiled to a separate Junk E-mail folder. The Windows Mail spam filter is based on the much-admired filter that comes with Outlook 2003, which was voted best spam filter by Consumer Reports in September 2005. It's not perfect (no spam filter is), but with a bit of fine-tuning as described in the next few sections, it can be a very useful antispam weapon. Setting the Junk Email Protection LevelFiltering spam is always a trade-off between protection and convenience. That is, the stronger the protection you use, the less convenient the filter becomes, and vice versa. This inverse relationship is caused by a filter phenomenon called the false positive. This is a legitimate message that the filter has pegged as spam and so (in Windows Mail's case) moved the message to the Junk E-mail folder. The stronger the protection level, the more likely it is that false positives will occur, so the more time you must spend checking the Junk E-mail folder for legitimate messages that need to be rescued. Fortunately, Windows Mail gives you several Junk Email levels to choose from so you can choose a level that gives the blend of protection and convenience that suits you. To set the Junk Email level, select Tools, Junk E-mail Options. Windows Mail displays the Junk E-mail Options dialog box. The Options tab, shown in Figure 6.25, gives you four options for the Junk Email protection level:
Figure 6.25. Use the Options tab to set the Junk Email protection level that you prefer. If you hate spam so much that you never want to even see it, much less deal with it, activate the Permanently Delete Suspected Junk E-mail check box. Caution Spam is so hair-pullingly frustrating that you might be tempted to activate the Permanently Delete Suspected Junk E-mail check box out of sheer spite. I don't recommend this, however. The danger of false positives is just too great, even with the Low level, and it's not worth missing a crucial message. Fine-Tuning the Spam FilterYou can improve the performance of the Junk Email filter by giving Windows Mail a bit more information. Specifically, you can specify safe senders and you can block senders and countries. Specifying Safe SendersIf you use the Low or High Junk Email protection level, you can reduce the number of false positives by letting Windows Mail know about the people or institutions that regularly send you mail. By designating these addresses as Safe Senders, you tell Windows Mail to automatically leave their incoming messages in your Inbox and never to redirect them to the Junk E-mail folder. And certainly if you use the Safe Lists Only protection level, you must specify some Safe Senders because Windows Mail treats everyone else as a spammer (unless someone sends mail to an address in your Safe Recipients listsee the next section). Your Safe Senders list can consist of three types of addresses:
You can specify a Safe Sender either by entering the address by hand (using the Safe Senders tab in the Junk E-mail Options dialog box) or by using an existing message from the sender (click the message; select Message, Junk E-mail; and then select either Add Sender to Safe Senders List or Add Sender's Domain [@example.com] to Safe Sender's List). Blocking SendersIf you notice that a particular address is the source of much spam or other annoying email, the easiest way to block the spam is to block all incoming messages from that address. You can do this using the Blocked Senders list, which watches for messages from a specific address and relegates them to the Junk E-mail folder. As with Safe Senders, you can specify a Blocked Sender either by entering the address by hand (using the Blocked Senders tab in the Junk E-mail Options dialog box) or by using an existing message from the sender (select the message you want to work with and then select Message, Junk E-mail, Add Sender to Blocked Senders List). Blocking Countries and LanguagesWindows Mail also has two features that enable you to handle spam with an international flavor:
In the Junk E-mail Options dialog box, display the International tab and use the following techniques:
Email Phishing ProtectionInternet Explorer Phishing Filter works well if you stumble upon a phishing site while surfing the Web. However, most phishing "lures" are email messages that appear to be from legitimate businesses, and they include links that send you to phishing sites where they hope to dupe you into giving up confidential information. To help prevent you from falling into that trap, Windows Mail includes an anti-phishing feature of its own: If it detects a potential phishing email, it blocks that message from appearing. This feature is controlled by the Phishing tab in the Junk E-mail Options dialog box, shown in Figure 6.26. Note, too, that you can also redirect potential phishing messages to the Junk E-mail folder by activating the Move Phishing E-mail to the Junk Mail Folder check box. Figure 6.26. Use the Phishing tab to block potential phishing messages.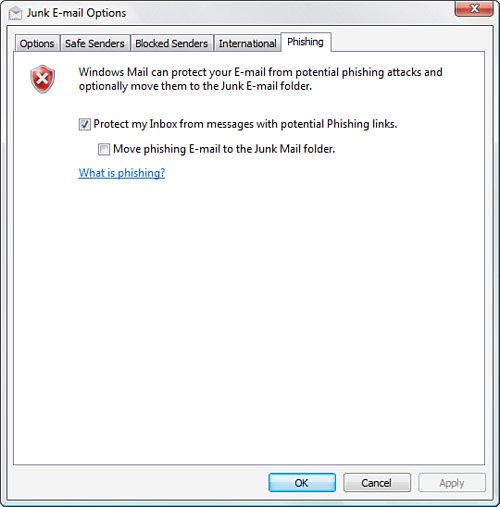 |
EAN: 2147483647
Pages: 122