Reducing or Eliminating Instability
|
|
If you’ve read Chapter 3, “Prevention: Limiting Your Risks,” you already have a solid blueprint for reducing your chances of encountering a serious instability or incompatibility issue with Windows. This section zeroes in on ways you can work within Windows to try to resolve problems beyond those you’ve learned about in earlier chapters. Some techniques, such as using Windows Update, can prevent these pesky problems from appearing.
Table 9.1 lists some of the common problems you may see with Windows and suggests ways you might resolve them.
| Problem | What to Investigate/Do |
|---|---|
| Display degrades as you work | This problem is often the fault of an out-of-date video adapter driver. It can also indicate low desktop resources. First, restart your system. If that doesn’t resolve it, check for a video driver update. |
| Freezing when you try to run programs | This could be the result of low hard disk space (you would need to make some available), failing or incompatible memory (see Chapter 8, “When Upgrades Go Wrong”), corrupted applications (reinstall them), or a virus (perform a complete virus scan). |
| Invalid page fault errors | See the “Dealing with Windows XP Stop Errors” section in this chapter. |
| Missing file errors | This is most likely tied to a file you deleted without properly uninstalling or removing it from Windows. You may need to reinstall the program the file is part of or the file itself or copy back the file from your backup copies. |
| Pointing device won’t cooperate | This could be dirt inside the mouse or trackball or on the mouse pad; clean these items thoroughly. It could also be tied to an out-of-date video adapter driver or an unresponsive program running in the Windows background. |
| Registry errors | If these errors prevent you from getting into Windows, you may need to reboot using the Last Known Good Configuration option in Windows XP. From the command prompt, run the Registry checking tool Scanreg by typing Scanreg /fix. |
| Same program crashes each time | This could be the result of a bad program installation. Try removing the program through Add and Remove Programs in Control Panel and then reinstall the program. |
| Slowness | This could indicate many things: low available disk space (have at least 300MB free in Windows XP and no less than 100MB free for earlier Windows versions), low desktop resources (a restart should refresh them), running the system with too little memory (add more), or a badly fragmented hard drive (use Disk Defragmenter). Also look at what programs are running in the Windows background and terminate. |
| Stop Errors | See the “Dealing with Windows XP Stop Errors” section in this chapter. |
| Windows keep closing on their own | First, restart your PC to be sure this isn’t a transient problem. Windows could also be corrupted or low on available memory, or there could be a conflict between programs you’re running. |
| Tip | To make Windows XP as stable as possible, the Windows Hardware Compatibility List (WHCL) must be used because they have been tested by Microsoft specifically for use under XP. |
| Note | If Windows only misbehaves on very hot days in the room where you work, you should suspect that the system is overheating. If you don’t have air conditioning or other means of cooling the room, shut down your PC and let it cool for a few hours or until the temperature drops a bit. You may want to move the PC into a room where the temperature changes are more moderate. |
While I know many people hold a different view, I’ve always been amazed at how much abuse Windows can take before it starts to pitch a real fuss.
As long as I try to correct problems as they crop up, I can go a few years, a few versions, and lots of testing in between periods of instability that require much effort to resolve. Trust me: I wish the rest of my life ran so smoothly.
But I don’t ascribe this to luck or to a perfect operating system. Knowing that the work I do (beta testing software, deliberately trying to “break” things so I can document them) can be abusive to a well-running system while realizing how much I need my PC, I follow this healthy PC diet and exercise regime:
-
I regularly clean up unneeded files and unused programs.
-
I don’t panic because I keep my data regularly backed up, and I frequently update both my disaster recovery plan and my PC Resource Recovery Kit.
-
I carefully choose the software I install.
-
I research a program’s or device’s compatibility with my operating system and other components before I buy and install it.
-
I read about my Windows Update selections before I install them, and I watch how Windows behaves after installing each update.
-
I follow the excellent maintenance procedures described in Chapter 3.
-
I fix small problems as they occur.
Using Windows Utilities to Address Operating System Instabilities
Chapter 8 described the methods you can use to get into Windows such as Safe Mode and the Last Known Good Configuration option when Windows won’t load properly. This section explains the tools and techniques provided by Windows to help you address serious operating system instabilities.
Short-Term Pain Relievers
No, this section’s not talking about headache potions or analgesics, but ways you can reduce the amount of instability your system displays until you can find the source of the current problem.
One major form of relief can sometimes be found by turning off the massive customization many users do on their systems. Features such as the following may tax an operating system that isn’t running well:
-
Animated cursors
-
Special backgrounds
-
Fancy screensavers (or even the use of a screensaver at all)
-
Heavy use of streaming audio and/or video from web-based broadcasts
-
The use of “system enhancement” software such as RAM boosting, software that tries to manage your memory for Windows to give you more bang for the amount of memory you have installed
Windows Help (or Help and Support in Windows Millennium and Windows XP) can step you through the process of disabling features like screensavers and animated cursors. Documentation for the extra software you’re running should offer tips for disabling and/or removing it.
| Note | Important reminder: Make changes to your system one at a time, with a reboot after the change. |
Reverse Recent Changes
I’ve already mentioned that you should always consider the last change you made when trying to identify what’s wrong with your PC.
However, if simply undoing that last change doesn’t correct your situation, you should undo all recent changes, including the installation or removal of programs, hardware, and the modification of settings. This is where the PC notebook I’ve recommended since Chapter 5, “Drafting Your Disaster Recovery Plan,” comes in handy. Keep undoing these changes until you notice an improvement in Windows stability. You can always add these changes back again later, performing them one at a time and stopping (and reversing again) should the problem resurface.
Reinstalling Windows
One of the first “quick” solutions people tend to use to try to solve a problem with Windows is to reinstall Windows. This is usually accomplished by simply re-running the Setup program on your Windows install CD, which installs a fresh copy of Windows over your existing version. Before you do this, however, go back to Chapter 8 and review the myth of the curative reinstall and the situations that are most likely to benefit from a reinstallation of Windows.
Should you decide to reinstall Windows and you encounter problems doing so, use the Custom option in Setup to specify that Windows be installed into a different folder than your existing Windows installation. While this won’t preserve the settings that would normally be carried from the previous version of Windows into a new (re)installation, the Custom option may allow you to get back to work in Windows when other options fail.
Using Windows Updates
Every version of Windows since 1998 has included support for Windows Update, a feature Microsoft calls its online extension to its operating system. Windows Update can be found at http://windowsupdate.Microsoft.com and is a web-based feature that checks your system and operating system-component versions against Microsoft’s ever-growing list of driver and program updates. These updates may include:
-
Service packs (a collection of many different bug fixes and enhancements that appear between Windows versions)
-
Hardware and software drivers
-
Security patches for Internet Explorer and other features.
You can also check your update installation history through the Windows Update site.
If you’ve used Windows Update before, you may not realize that Windows XP can be set up to automatically download and install whatever software the Update site determines you need. This makes it ultra-convenient, although I’ll talk in a minute about why I discourage automatic updating.
The very first time you run Windows Update on a new version of Windows, you’ll be asked to download and install a utility called Windows Update Control. This is required before you can visit the site and determine what updates you need.
Windows Update Control serves several purposes:
-
It helps you identify future problems you may face. For example, Windows Update Control tells you there’s an update available to work with a problem shutting down the system and properly saving data to disk using IDE hard drives in Windows 98.
-
It recommends important files that can affect problems you may currently be experiencing.
-
It keeps your system current with the latest fixes and files.
The Windows Update service for Windows XP distinguishes between three major types of files they offer:
Critical Updates and Service Packs These are files deemed important for your overall operating system operation and security.
Windows These are files recommended for your Windows version.
Drivers These are the available device or software driver updates.
While I’ve spent many years supporting tens of thousands of users with Windows problems, I’ve almost always enjoyed a very stable Windows environment.
So one of the joys—and headaches—of writing this book was the need to create situations for myself that would render Windows unstable so I could recover from them. Here’s one that occurred with Windows Update that took more than a couple of days to fully resolve.
I used Windows Update to manually check for available updates for my PC. I decided to forego my usual great caution and just accept for installation everything the Windows Update site suggested. One of these updates was a new driver for my ATI Radeon video adapter, notable because ATI video driver changes can be tricky. Remember how I said you may sometimes want to use Safe Mode to change to default video drivers before you apply a new adapter-specific driver? ATI adapters and drivers usually fit this bill.
Normally, I would never automatically update a driver for my ATI Radeon without extra care and due diligence. But this time, I decided, “Let’s give it a try!” After all, I have the experience to overcome anything it might do. Or so I thought.
I downloaded the driver from the Windows Update site, and it installed automatically. No problems were immediately detected until Windows Update recommended I restart the PC. When I did, a lot of my Windows text (on menus and screens) disappeared. OK, I thought, let me shut down and restart my system in Safe Mode and go back to default drivers until I can load the previous driver for my video adapter.
Windows had other ideas. First, Windows wouldn’t restart in any mode (including Safe Mode). Then, when it did, it immediately gave me the blue screen of death, even in Safe Mode, so I couldn’t reach the controls necessary to remove the disastrous driver upgrade. So I brought the system down and removed my ATI video adapter altogether, substituting a basic video adapter I knew worked well with Windows XP. Now, Windows Registry errors kept me from entering Windows, even in Safe Mode.
Perspiration beading on my brow, I decided to use Windows XP Recovery Console to try to get into my system to effect repairs. Remember, I knew that at the very least, a very bad driver upgrade was keeping me from working. Only my Recovery Console was set to work only with a password, and the correct password I supplied was being refused…again and again. But I needed to get into Recovery Console to fix my system, so I jumped on another Internet-connected PC in my office to check the Microsoft Knowledge Base. This informed me that I needed to reformat my system to get back to Recovery Console and reset the password.
<insert scream here!>
A week later, I was almost back to the point where I was before my Windows Update/driver debacle. A drive image performed just before chaos descended protected my data, but this situation is an example of how ugly things can get if you perform updates thoughtlessly and without observing proper precautions. In this situation, critical tools like Safe Mode, booting using the Last Known Good Configuration, and the Recovery Console option in Windows XP were all rendered unavailable. A bad driver probably didn’t cause all the damage, but it seemed to precipitate other problems once Windows choked on the driver. It took me from a well-running system to a nightmare in just the time it took to download that update.
Mind you, this is an extreme example. I’ve worked with Windows Update for four years, and I’ve seen nothing else create this level of chaos. But be prepared for potential problems; you can’t afford to assume that everything recommended by even informed sources will do well on your system.
Turning Off Automatic Updates in Windows XP
You may have already guessed that my preference with Windows is to use Windows Update, but to use it selectively. The most selective way to do this is to turn off automatic updating. This doesn’t mean to stop using Windows Update. You just need to remember to run it yourself at least once a week, or whenever you think you have a problem that an update might address (for example, because you’ve read about it in a technical message board or it was suggested by a Microsoft Knowledge Base article).
To run Windows Update manually, choose Windows Start Ø Programs Ø Windows Update.
To turn off automatic updates, take these steps:
-
Choose Windows Start Ø Control Panel.
-
Double-click the System icon.
-
Choose the Automatic Updates tab, and under Notification, click Turn Off Automatic Updating. Click OK until done.
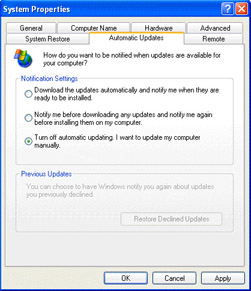
Wait! What if you think you simply won’t remember and don’t want to set it up through automation? Then you can follow the previous steps, but under the Automatic Updates tab, choose Notify Me Before Downloading Any Updates and Notify Me Again Before Installing Them on my Computer.
Removing an Applied Windows Update
In Windows XP, all of your major Windows Update installations are listed with other installed programs under Add or Remove Programs in Windows Control Panel.
To remove an update from Windows XP, take the following steps:
-
From Windows Start Ø Control Panel Ø Add or Remove Programs, select and highlight the update you wish to remove.
-
Click Change/Remove.
-
When prompted, click OK to confirm. You may be asked to restart your system.
Likewise, Windows Millennium and Windows 98/98SE store critical updates (such as the upgrade to 128-bit encryption for Internet Explorer-secured financial transactions) in the program list available under Add or Remove Programs from which you can later remove them.
You can also often remove applied Windows updates right from the Windows Update site product update pages for each update you install. Click Show Installed Updates, as illustrated in Figure 9.1, locate the update you want to remove, and look for and click the Uninstall option in the far right-hand column (see Figure 9.2).
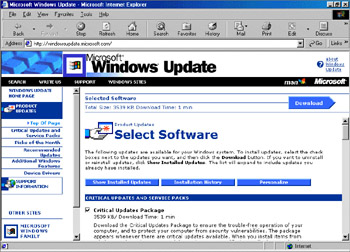
Figure 9.1: Displaying installed updates for Windows
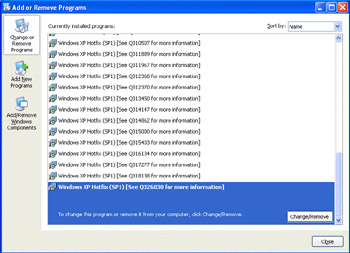
Figure 9.2: Removing installed updates for Windows
Error Reporting
For years, users have been looking for a simple way to tell Microsoft when they’re having a problem with their product. Calling on the phone is an option, and it’s a good option because you can get (almost) immediate feedback, but it can get expensive. You can also send comments to Microsoft using various areas on their main web site (www.Microsoft.com).
But Windows XP is the first version of Windows to include error reporting directly from the operating system and the applications installed to it. There are two main situations you may encounter in which you’re apt to run into this error-reporting option:
-
When an application crashes or prematurely closes and Windows informs you of the same. As it does this, Windows XP usually gives you the option to click a button to send a report of the problem you experienced. If you choose to send the report, it is then transferred to Microsoft. If you click Don’t Send, no report is tendered.
-
After a blue screen of death telling you that Windows has encountered a problem and the system will be shut down. Associated with this, you’ll also see a memory dump occur before the system shuts off. If you’re lucky and the system restarts properly for you, you may immediately see a box telling you, “The system has recovered from a serious error.” It then gives you the Send/Don’t Send choices, as before.
The Value of Error Reporting
This error-reporting capability offers two major benefits, one that may serve you directly and one that may eventually help you.
The first benefit is that by using error reporting, Windows will sometimes (usually as the result of a crash), after receiving your error report, give you feedback on the nature of your problem through a web-based feature called the Windows Online Crash Analysis. This may provide specific help, such as informing you that an out-of-date driver or application is responsible for the crash you’re having, or it may be less specific, such as telling you that a device driver is causing a problem for you and suggesting ways to narrow down the culprit. Sometimes, the crash analysis window provides you with a link for downloading a recommended update. This can be invaluable, saving you potentially hours of troubleshooting.
The second benefit is that it’s useful for Microsoft to collect data related to problems experienced with their products, including Windows. Hopefully, such information can be used to help improve and enhance the product so that you have less need to use the error-reporting capability.
However, like all good things, this crash analysis isn’t perfect either. For example, with a recent problem, Windows Crash Analysis pointed me to a decoder update that I already had. Uninstalling and reinstalling the update did no good; I kept getting the same erroneous feedback. I subsequently learned from the manufacturer that the decoder update recommended by Windows wasn’t even the correct one for my DVD/video setup and could cause a serious compatibility issue.
Still, in my testing, the feedback from Windows XP error reporting usually gives me at least enough information to begin sorting out the problem. I encourage you to give it a try the next time the error-reporting option pops up on your screen.
Using System Restore
If you’re already using the System Restore feature available in Windows Millennium and Windows XP (discussed in earlier chapters), you can always try restoring your system to an earlier point before the instability developed. However, to do this, there are three requirements:
-
You must have System Restore enabled; turning it on after a problem develops that you need to recover from won’t work.
-
You must have a restore point that dates back to a time prior to the current crisis.
-
You need to be able to restore the previous configuration successfully, and as I’ve told you before, that is not always the case with System Restore. It may be worth a shot, however.
If you’re able to get into Windows, simply run System Restore (discussed in Chapter 8) as you would normally. If you can’t get into Windows, take these steps:
-
Restart your system.
-
Before Windows starts but fails to load, press and hold the F8 key.
-
When the Advanced Option menu appears, choose Last Known Good Configuration; this rolls you back to a prior restore point.
Let’s assume you’re lucky and you can roll back to a previous restore point. You must then be careful not to repeat whatever process or modification caused the previous instability. That means you need to be able to identify exactly what caused the problem or come up with a list of possible culprits, and either resolve or avoid the previous situation.
| Warning | Since new restore points being recorded will eventually overwrite the oldest existing restore points, you don’t want to wait too long before you try to restore. |
Reverting to a Previous Version
If your Windows instability appears immediately following an update of your operating system, it’s smart to consider whether the new version is at fault. In this situation, you have two basic options available to you:
-
Try to isolate and resolve the instability itself. This may be simple, or it may demand hours of troubleshooting.
-
Return to the previous version of Windows installed on the PC until you can find out the cause of your problem(s). This should put you back where you were before the upgrade, whether you want to go there or not.
Of course, this assumes you have a previous version of Windows installed. That won’t always be the case. Formatting the drive, setting up Windows on a new drive, or deleting your previous version of Windows after installing the new version can make your prior Windows version unavailable so you can’t revert back to it in a jam. Also, if you’re running an older version of Windows using FAT (or FAT16), having recently upgraded to a version using FAT32, you won’t be able to revert automatically; you’ll have to format the drive and start fresh.
In these situations, it’s wise to have a recent drive image that was created before you upgraded Windows. You can follow the directions for your drive-imaging software to restore the image containing your last best working Windows environment.
Removing Windows XP
Let me explain how Windows XP allows you to uninstall all current versions of Windows to revert to a previous one; most other versions of Windows behave similarly.
As part of Windows Setup, uninstallation files for the new operating system are created at the same time you’re upgrading your version of Windows, unless you’re seriously hurting for available disk space, in which case these uninstallation files may not be created and kept. However, not having the uninstallation files means you can’t simply remove the last version of your operating system so you can return to your previous one. This makes it much tougher to return to your previous Windows version without reformatting your drive and starting all over again. Thus, you definitely want to be sure you keep at least 500 MB free beyond the size of the new operating system installation to accommodate these files.
| Tip | Always back up your data before you upgrade and before you remove an upgrade. |
Providing that you have an earlier version of Windows on your PC to roll back to, take these steps to remove Windows XP:
-
Shut down and restart your PC in Safe Mode.
-
Choose Windows Start Ø Control Panel.
-
Click the Add or Remove Programs icon.
-
Locate and select Uninstall Windows XP in your program list. Click Change/Remove. When asked to confirm your selection, click OK.
|
|
EAN: 2147483647
Pages: 140
- ERP System Acquisition: A Process Model and Results From an Austrian Survey
- Context Management of ERP Processes in Virtual Communities
- Distributed Data Warehouse for Geo-spatial Services
- Data Mining for Business Process Reengineering
- Relevance and Micro-Relevance for the Professional as Determinants of IT-Diffusion and IT-Use in Healthcare