Rooting Out the Problem: Troubleshooting Basics
|
|
A good PC technician is two parts sleuth, one part smart user, and two parts person desperate to get the current problem resolved so he or she can get back to work or play. It’s how much those first three parts can overcome the final two parts that can ensure your success.
One of the tools a good sleuth has at his or her disposal is the knowledge of the most likely circumstances surrounding a mystery, based on things like statistical averages and past experience. So a PC sleuth should know that some of the most common causes of PC problems include
-
Corrupted, incorrect, or bad driver for a device
-
Incomplete or bad upgrade
-
Poorly behaved program just installed
-
Loose or bad cables and connectors
-
Corrupted program or program installation
-
A temporary problem that can be resolved by a simple restart of your PC
Using this information, a PC detective would
-
Check and update drivers.
-
Recheck an upgrade or installation and try to repair it, if applicable.
-
Check power and cables for looseness or other issues.
-
Uninstall and reinstall problem programs.
-
Restart the PC to see if the situation resolves.
Rules of the Road
Every troubleshooter, experienced or not, has to follow certain basic rules in working with a PC. Here are 10 of the most important rules you need to follow as you work:
-
Work with adequate lighting.
-
Avoid making snap assumptions.
-
Before you proceed, make certain your data is protected. If you can reach your files and folders, copy or back them up first. If you have to troubleshoot to reach that point, do it ASAP.
-
Before assuming a device is broken, check to be sure it’s properly connected and plugged into a viable power source.
-
Always check to be sure connections and cables are secure and in good shape. Lots of crimping or gouging of the cable, for example, means you should replace the cable.
-
If you absolutely don’t know what to do, don’t do anything unless you’re sure you can back out of it again.
-
Never work inside your PC case with the power connected; the PC must be turned off and the power cord removed from the back of the PC.
-
Never work inside your PC case without being properly grounded using something like an anti-static wrist strap.
-
Never think, “If it doesn’t fit, force it.” If something doesn’t fit, it’s usually being installed improperly or is of the wrong connection type.
-
Don’t forget to read the instructions. Some of them may be badly written, but they aren’t optional. The manufacturer’s web site may offer better help.
First Response
If you respond to a problem when you first notice it, you have a better chance at resolving it more efficiently than if you wait. There are a few reasons for this:
-
Some of these problems will eventually move from malfunction to outright failure when early intervention could prevent or delay the failure.
-
You may not remember the circumstances of the problem’s onset once a few days have passed.
-
Normal operation of the PC after the problem develops may exacerbate or compound the initial issue.
I ignored this advice recently when I was working on my older laptop and an odd error message popped up on the screen warning me about my battery. I was busy and ignored the error since I knew the laptop’s battery had just been recharged. I used the laptop on and off for several more days without ever seeing the error message again. By the time the battery failed—and that was the error message, that the system had detected a problem with the battery—I had all but forgotten about the message and wasted an hour or two trying to figure out why the laptop wouldn’t work on the battery power.
Keep a Journal
One of the best things professional repair shops and IT help desks do that most of us do not is keep a record of service on the computers they fix. That record may include hardware added or replaced, along with specific problems and exactly how they were resolved.
Such a record can provide a blueprint for future repairs and upgrades and can remind you how you got yourself out of a particular disaster. For example, if you work through a tough problem with shutting down and restarting your PC, use your journal to note what you did. You can refer back to it later if the problem reappears.
You don’t have to make this journal fancy and formal. A thin, spiral-bound notebook or a binder with loose-leaf paper will do. You can make your entries as verbose or as limited as you choose. The important thing is to include enough information so it will make sense to you later, when you may need to refer back to it.
Why not keep the journal on the PC? Well, you want to be able to get to the journal even if the PC doesn’t work. Figure 6.1 contains a page from my journal. I keep separate journal sections for each PC I have, and I keep the journal tucked into my PC Recovery Resource Kit when I’m not jotting down entries.
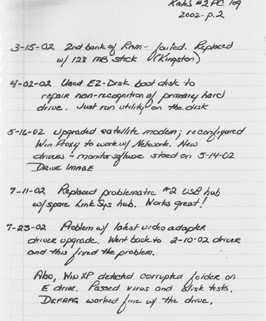
Figure 6.1: Keep a journal of repairs and changes.
Use Your Senses
This doesn’t just mean common sense, although you need to apply that, too.
First, you need to keep your wits about you. As I mentioned in Chapter 4, “Assembling Your PC Recovery Resource Kit,” don’t try to troubleshoot when you’re panicky, frustrated, under the influence, or past exhaustion. Even the best PC technicians will make mistakes operating under such conditions. Besides the obvious issues, those mental states will prevent you from getting the full benefit from your physical senses: your eyes to scope out the situation, your nose to tell whether you smell something smoking or burning (it doesn’t happen often but it does happen), your ears for listening for unusual beeps or strange sounds (especially straining, grinding, or squealing), and your sense of touch for making certain connections are secure and that nothing feels damaged or overheated.
| Tip | Cables and wires are important for PC hardware because they provide the physical communication channel between the device and the PC. By using your sense of touch, you may be able to detect a defect or crimping in a cable or wire that you may not be able to spot with your eyes. |
Keep it Simple to Start
In my view, much but not all PC troubleshooting follows a concept typically known as either Occam’s razor or the law of parsimony. The idea is that when you have two or more theories to explain an issue, don’t overcomplicate the situation unnecessarily. Instead, assume that the most likely or direct explanation is probably correct until you prove it wrong. When you prove it wrong, then you can move on to the next-most-likely theory.
In my experience—and it’s the experience of thousands of other good technicians and PC users—a PC problem is often rooted in the very last thing you did with the PC before the issue appeared.
Always review the last operation or change you made to your system. If you made a change, reverse that change if possible (i.e., properly remove what you installed, switch settings back to their original values). Then re-evaluate your system to see if this resolves the problem. Should this correct the situation, review the change you made and try to identify what you might have done wrong. If the situation doesn’t correct, think about the next-to-last change, and so on.
Do No Harm
This is one of the main concepts of modern medicine, and it applies well to PC health, too.
There are two types of troubleshooting situations: those you plan and those you don’t. The “Do no harm” concept applies mostly to situations you don’t plan and relates to one of the worst types of disasters you can have with your PC, called the imagined-disaster-becomes-a-reality. This occurs whenever you panic because of one problem and immediately do something outrageous to break your PC.
One common situation happens when you start to boot up your system and then remember that you want to boot your computer in a different way or go into BIOS. So instead of waiting for your computer to come up fully before you restart, you pull the power cord out of the PC (hitting the power button or Reset button is almost as bad). When users have done this, I’ve seen PCs get dragged off surfaces as the power cord was pulled or towers topple over and damage the PC contents. I’ve seen it cause hard drive failures and even video problems as well as Windows difficulties.
Just last week, I saw someone panic when he realized he had not turned off his PC or disconnected power before he removed the cover from his PC and began to uninstall the hard drive. I said, “Wait, what are you doing?” He responded by plugging the ribbon cable he had just pulled back into the powered-up hard drive, killing the drive instantly.
Message: If you do something stupid, stop and think before you do anything else. Instant reactions usually cause more damage than they prevent.
One at a Time
Good PC troubleshooting is done one step at a time.
When faced with a problem, think logically about the possible causes and consider what you can try in order to resolve it. Then try each option one at a time, stopping to evaluate any changes in your system’s behavior. If what you tried doesn’t have the desired result (i.e., it doesn’t fix the problem), reverse what you modified back to its original state and then proceed with your next idea, and so on.
In this way, you avoid creating new problems while trying to resolve the first one. Too often, when you try a whole host of things at once, you can end up with worse results than the original problem. And when you’ve stacked modification after modification on top of one another, you’re not likely to remember everything you did, in what order, and which of those changes caused the new problems.
Here’s an example I’ve heard reported dozens of times in a single week: You just tried to install new office software with special new features (and according to product advertising, they are all special new features). But you ran into a problem during the installation, so you ditched the effort and simply deleted the files that had been copied by the CD so far. For the rest of the PC session, you simply browse the Web, downloading nothing and making no other changes to your system. You don’t use your PC for a few days but when you next do, you suddenly notice it won’t load Windows properly. It acts like it will, but you stay hung at a black screen. You reboot, and the same thing happens. What do you think could be wrong?
If you answered “probably that aborted installation,” give yourself 10 tech points, because is the most likely assumption and the first one you should investigate.
In this situation, since you may have made the bad installation worse by trying to manually delete its files, try installing the software again. If necessary, you can properly uninstall it (using Add or Remove Programs in Control Panel) later, but trying to finish the installation may allow you to get past the current situation. Read the software’s documentation for troubleshooting tips, and if you’re still stuck, you can find help in Chapter 9, “Stabilizing Your Operating System.”
You may be thinking, “Wait, it didn’t install right the first time, and she’s telling me to go back and install it again?” Ah, but there’s a method to this madness. You can sometimes better correct a bad or aborted installation by doing a completely fresh install and then uninstalling the application. Remember how Chapter 2, “How Your Hardware, Operating System, and Applications Work Together,” explained that integration is everywhere in a Windows PC? Once you start a program installation, you may not be able to get halfway through without some changes being made to Windows itself. And this could be the cause of your problem.
| Note | Fully uninstalling an application through Add or Remove Programs in Control Panel won’t cure everything; files and changes made by a program may linger past the program’s removal. Your Registry can keep some entries. But you can reduce your problems significantly if you try a full uninstall first, since a majority of programs are written to work with Windows uninstaller. |
A long-time associate of mine is more enthusiastic about computers than they are about him. As a result, I frequently get calls to fix problems he’s created.
Not long ago, he had trouble with his Internet service provider (ISP), and decided to install one of the free America Online (AOL) CDs he gets in the mail. The installation seemed to go OK, and he was able to set up his account. But something locked up his system during the session, and when he rebooted and Windows loaded, he found he couldn’t get online. The AOL software reported one problem, while trying his other Internet account from Dial-up Networking (Network Connections in Windows XP) gave a completely different error. At various times, he received messages about problems with network protocols, his modem, and the COM port the modem was communicating through.
During the next hour, this fellow installed different modems—even modems he didn’t have—and deleted ports, removed different devices in Device Manager, and reinstalled Windows at least once. He called for help after the inevitable happened: the “can’t get online” problem he started with had quickly evolved into a “can’t get into Windows at all” issue. Unfortunately, he had tried so many changes that he couldn’t remember the details when he asked me, “So what did I do wrong?”
“You know,” I told him, “you tried so many changes without stopping each time to check what you did that I can’t even begin to tell you.”
We got his problem fixed, but we couldn’t step back through the original problem because he had wreaked so much havoc after that. I suspect his original issue could have been fixed in under 30 minutes, but it took me over three hours to get his system back in shape after his try-everything-at-once approach to troubleshooting.
|
|
EAN: 2147483647
Pages: 140