Identifying Your Minimum Back-to-Work Needs
|
|
You tend to build your home offices and personal PC setups slowly, over time, and this can make it difficult to appreciate not just all you have invested, but all you require of your PCs as well as supply to them in terms of hardware and software.
In this section, you’ll be asked to take a good, hard look at exactly what type of setup and services you have now and what you’d need to have available to you should your PC fail.
Wherever possible, think both about what might happen if your PC and immediate work area becomes unavailable and what you might do if you have to set up shop at a different location. The former is much more likely than the latter, but you need to consider both situations when formulating and implementing a recovery plan.
How You Work and What You Have
The best way to determine what you may need in a serious disaster is look at the types of work you perform with your PC and identify the components of your existing system. You can then use this information as the basis for determining your minimum list of requirements for getting back to work.
This may sound very low-tech, but get some paper and a pen or pencil to jot down notes as you read through this section. Use these notes as the basis for a typed-up version of your formal recovery plan. Organizing and putting the details on paper so you can understand and follow them two weeks or two months or two years from now can help you identify weaknesses and keep you focused on the subject at hand.
Type of Work Performed
Pull out your paper and list the five most important operations or functions you perform with your PC. For example, my list would look something like this:
-
Creating documents in Microsoft Word 2002
-
Sending and receiving work-based e-mail
-
Web browsing
-
Software testing
-
Web page design and management
You might be amazed to learn that in this age of Pentium 4s and 2+ GHz PCs, everything I’ve listed here runs pretty well on an older, slower Pentium 2. I know this because I do this work on a Pentium 2 350 MHz PC, just as I do similar work on much faster machines in my home and office.
Remember this when we talk about your minimum requirements for getting back to work: those minimum requirements may be far less than you think.
Now ask yourself this critical question: How long can I go without a PC before it becomes more than just inconvenient? Some of you may be able to go at least a week; others—like myself—might be affected much more quickly.
Your Current PC Setup
Take inventory of your PC setup by jotting down information on your list about the type of PC you have (for example, Pentium III 900 MHz with 256 MB Rambus memory installed) along with the peripherals you have, including your printer, your scanner, and so on. The following is an example of an inventory list.
-
Intel Celeron 800MHz CPU. Purchased 03-02-00 BIOS is Award (dated 12-30-99)
-
128 MB PC 100 SDRAM (64 original, added 64 more in 6-01)
-
20GB WD hard drive (master); added second 20GB Maxtor drive as slave
-
Video, sound, modem, and network integrated into Intel motherboard
Note also what other computers you have available. For instance, if you also have a laptop, this could be useful if your PC or main office space becomes unavailable. A second desktop able to run the same programs, services, and hardware that you run on your main system can be invaluable if it doesn’t get struck by disaster as well.
Set this list aside because you’ll refer to it again in the next section when you identify what you need to get started again should the use of your PC or office be cut off from you.
This might also be a good time to ask yourself whether your current setup is sufficient for your needs. For example, if you’re currently using an older Pentium 2 with 64MB of memory installed and you’ve been feeling underpowered lately, you may not feel too satisfied by simply replacing that setup with another Pentium II with 64- or even 128 MB should you need or desire to go the replacement route.
Your Current PC Services
PCs today rarely sit unconnected from anything else. Depending on the statistics you read, 60–90 percent of all computers are connected either to another computer, a network of some type, or to the Internet at least part of the time. Many of you now use broadband (high-speed) Internet services and home networks that remain connected to your PCs all the time unless you disconnect cables. Most of these connections require settings and software that you need to be able to re-establish in the event some major problem occurs.
Writing again to your list, under the category of services, identify all the types of services you use with regard to your PC. These should include
-
Phone line connected to your PC
-
Internet and online service accounts
-
E-mail accounts
-
Network protocols
Let’s take a look at these services and what you need to know about each one.
Phone Line
If you have a phone line connected to your PC now, you’ll probably need access to a phone line later on if you can’t use your main PC area. Make a note of this.
Internet and Online Service Accounts
Note on your list all Internet access and online service (such as America Online and The Microsoft Network) account names and passwords that you have.
Place your settings information, account names, and passwords under each service so you have them if you need to set up these services on another computer, or if you’ve lost them when you restart a disaster-ed system.
If you’re using a dialup phone line to access these services, this information can be found under each account in Dialup Networking. To get this information, follow these steps:
-
From the Windows Start menu, choose All Programs Ø Accessories Ø Communications.
-
From the resulting context menu,
-
if you’re using Windows XP, choose Network Connections.
-
if you’re using earlier versions of Windows, select Dial-Up Networking.
-
-
Right-click the first access account and choose Properties.
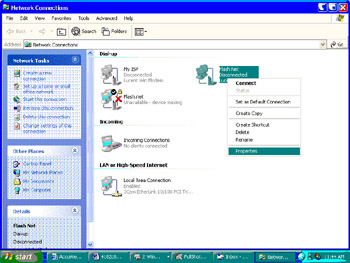
-
Click each individual tab and jot down the information.
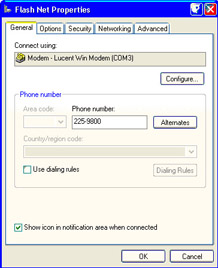
-
Repeat as needed for additional accounts.
E-mail Accounts
Next, list the same basic information you did under Internet accounts, but this time specifically for the e-mail accounts you use.
Since most Windows users access their e-mail using Outlook Express—part of Microsoft Internet Explorer—I’ll show you how to get your e-mail configuration information. If you are using web-based e-mail accounts such as Yahoo Mail or Hotmail, you can usually find this information by visiting your e-mail provider’s web site and checking under account information.
To get your information and add it to your list, follow these steps:
-
From Outlook Express, open the Tools menu and select Accounts.
-
From the Internet Accounts dialog box, click the Mail tab.
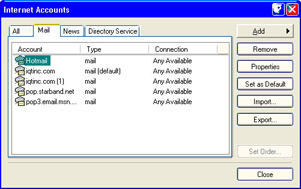
-
Choose the first account you want to check and click Properties.
-
Starting with the General tab and working forward, jot down all the relevant information, including your account name and password, server URL, name of service, POP3 and SMTP mail servers, and so on.
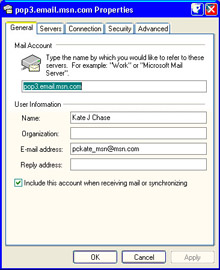
-
Repeat this procedure for each additional e-mail account you have.
Tip I have a couple of configuration programs for my satellite-based Internet access that have screens containing more than a dozen different settings and IDs I would need to re-establish. Rather than copy all that information onto a sheet of paper or into a protected document, I use screen-shot software to take good-quality pictures of those screens. Then I store these screenshots in my PC Recovery Resource Kit so I can consult them later as needed. Each time my configuration changes—and it does frequently—I simply update these screen shots. Try it!
Network Information
If you’re running a small network, Chapter 14, “Disaster and Recovery Essentials for Your Small Network,” will provide you with all the information you need for disaster and recovery. Much of this information also applies to the type of networking you set up as part of a high-speed Internet access account as with cable, satellite, and digital subscriber line (DSL) modems.
Additional Information You May Need
Consider, too, what information you store only on your PC, such as e-mail addresses of work or professional contacts, important phone numbers, and financial data. You need to save a copy of this information, too—either printed out on your printer or copied longhand onto your list (if it’s not too extensive). This way, you have this information just in case.
|
|
EAN: 2147483647
Pages: 140