The Best Practices for Operating Your PC
|
|
Operating your PC means more than sitting at the keyboard or clicking the mouse. It also means following good usage procedures and creating the right conditions to allow your PC to run well while also protecting it from unnecessary harm.
This section tackles two of the most common areas where bad habits can result in human-created problems that could lead to disasters: startup/shutdown and making changes to your system.
| Note | “Every five minutes you invest keeping your system in good shape and preventing the loss of files can save you as many as five hours in troubleshooting and recovery,” a wise old tech once told me. In my experience, he was right. |
Avoiding Unnecessary Restarts
Some of the greatest effort your total PC system undergoes happens when you hit the power button to turn it on. A close second occurs again when you shut the system down.
Motors, fans, chips, drives, and so on must initiate, and they begin to warm as they do so because electricity is flowing to them after being converted by the power supply. As a result, there’s a fair amount of stress on the equipment—stress that is only exacerbated if you don’t operate the system as it was designed to be operated.
Some hardware specialists will tell you that every time you boot or reboot your system, you’re reducing its life expectancy (although the same could be said about celebrating birthdays). But whether that is completely accurate or not, you’re certainly putting your computer chips and other components through unnecessary stress if you create situations where you have to reboot frequently.
In Chapter 8, “When Upgrades Go Wrong,” Chapter 9, “Stabilizing Your Operating System,” and Chapter 12, “PC Performance: Diagnosing, Monitoring, and Troubleshooting,” you’ll get some experience in situations that can cause a PC to run badly enough to require extra restarts, as well as recommendations for resolving them.
How Often You Need to Restart
If you’re someone who usually leaves your PC running all the time, you may be wondering how often you need to restart Windows.
Clearly, you need to restart it when the system is frozen or hung, or when a situation presents itself (such as installing a new application) that requires or could benefit from a refreshed desktop.
As a user of consumer Windows, you may find that you can go no more than a few days or a week without restarting Windows. This depends on the version you’re using (Windows XP gives me more time between needed restarts than earlier versions), your computer setup (how much memory and virtual memory you have, for example), and how you use your system. Users who rarely use their PCs for more than e-mail and light web browsing may go weeks before they notice the common warning signs of a system needing a restart, which include the following:
-
A growing sluggishness (windows and files opening more slowly) is noticeable throughout the system.
-
The display becomes slow to refresh and/or you notice an increasing distortion as you work, where pages appear to keep the “garbage” from previous screens.
-
You begin receiving error messages and warnings that Windows is low on virtual memory or there is not enough memory.
Be aware that as Windows runs over the course of many hours and many days and as files and programs are opened and closed, you can end up with waning desktop resources. There are many reasons for this, including the fact that just because you close a program or a file does not mean that Windows automatically frees up the working overhead space used by that file or program.
Shutting Down and Starting Up Properly
You’ve all done it: accidentally disconnected the PC in the middle of a session, turned off the machine by mistake, or pressed the Reset button rather than wait the few moments it takes to go through proper shutdown in Windows. You already learned this can be tough on the hardware, but it can be tough on the rest of your system as well.
The Windows shutdown procedure isn’t just what you see on the screen. As with other processes, a number of functions occur both at and below the surface: windows open and applications close, you’re prompted to save unsaved files, open caches are shut, and any modifications made to the system since your last startup are verified so they can be applied when you next start the system.
In this respect, the shutdown process is intimately tied to the startup process because it paves the way for a successful next session that recognizes any changes you may have made to Windows, to hardware, and/or to applications.
By forcing the system into a premature shutdown, you play something akin to roulette because you never know what important function Windows won’t get to complete or what problems this may create for you later on. Thus, you want to shut down Windows using the correct procedure rather than going the faster, unprescribed route.
| Tip | Are you experiencing problems with shutdown on your system? Microsoft Knowledgebase has a number of good articles to help. Visit them at http://support.microsoft.com/default.aspx, specify your version of Windows, and search on "shutdown". I find article Q308029 very helpful for pointing out resources in overcoming shutdown issues in Windows XP, for example. |
Turn It Off or Leave It On?
One of the five most common questions about good PC use is whether you should leave your PC on all the time or turn it off when it’s not in use. I believe the answer depends on your individual circumstances. I know many people, for example, who do a great deal of work on a computer—but only for two days or evenings each week. These folks concentrate their time spent at the keyboard, and I can’t see leaving the PC running for three or four days with no one using it at all.
Also, I would not leave an unprotected PC on and unattended for many hours every day or night if you tend to experience a high number of power problems. Even with protection, you run some risk. Here at my office, with decent-quality surge protection devices, I’ve run into situations where I wished I had simply turned off and disconnected the PC. One involved a fire caused when a surge suppressor took the wallop of a surge sent by the explosion of a transformer at the local power substation. Another involved an older office space where ancient wiring killed several different devices before I called an electrician.
However, it’s usually pretty safe to leave your PC on most of the time if
-
You use your PC frequently (every day, especially if you tend to get on and off the system throughout the day).
-
Your equipment is well-protected.
-
Your area doesn’t tend to suffer from heavy storms or frequent power problems such as blackouts and brownouts.
Before moving on, let me tell you a little bit about Advanced Power Management (APM) and power-saving hardware features that can make it more attractive to keep your PC turned on rather than switched off.
Advanced Power Management and Power-Saving Features
In the last chapter, I told you that there is a movement within the computer industry for an “always on” PC that simply goes to sleep whenever you aren’t actively using it. The initial stages of this technology have been with us for a few years, although—for reasons I’ll explain in a moment—it seems to be a masterpiece still in the making.
In Windows, the control feature for this is called Advanced Power Management (the Power Options in Control Panel—or Power Management in Windows 98), but this is an offshoot of a PC industry standard specification called the Advanced Configuration and Power Interface (ACPI). The idea behind ACPI is that the power and level of activity for certain types of hardware devices can be monitored and managed through the operating system rather than having the user turn devices on and off or having the BIOS and Windows fight for control.
ACPI support is usually part of the motherboard’s BIOS, and this feature can be turned on and off by going into BIOS setup (as discussed in the previous chapter), selecting the power management menu, and following on-screen directions for changing it from disabled to enabled, and vice versa.
Windows XP, when it first installs, looks to see whether ACPI is enabled on the PC. If it’s not, XP automatically installs support for APM so you can use some of these power management features anyway.
It’s likely that you see this feature each time you shut down your PC because it’s APM/ACPI that allows you to make a selection from your keyboard that physically turns off the hardware. If you don’t have APM enabled (out of choice, because you’re using a much older PC that doesn’t support it or due to a problem with your system), your PC is left on at the “It is now safe to turn off your computer” message after you choose Shut Down. You also see it when you go to shut down your Windows PC and see the Standby option listed as one of the options.
All this does is put some of your PC into a lower power state, which can shave a little off the electrical bills and computer wear.
If you want to try APM, read the next section first. Then you can turn this feature on (if it’s not turned on already) by following these steps:
-
From Control Panel, click Power Options.
-
Click to Enable Power Management. (For those readers using earlier versions of Windows, choose the APM tab and then perform this.) Click OK.
You can then use the Power Schemes tab illustrated in Figure 3.1 to choose your options, some of which apply more to mobile computers running on batteries than to desktop systems.
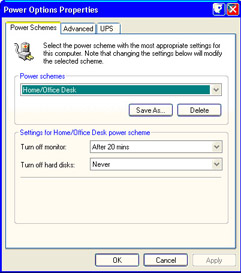
Figure 3.1: Windows power management options
The Perils of Power Management
Earlier, I referred to ACPI and power management as a masterpiece in the making. By this, I mean that not every piece of hardware, every hardware driver, and every PC setup plays nicely together with Windows when you actively use APM or ACPI. This is particularly true if the hardware involved is more than a few years old, because it predates some of the standards being used now.
The result is too often a situation that locks up the PC or fails to bring the display back when trying to come back from a reduced power state. These reduced power states are the Standby option under Windows shutdown or hibernation, which is used mostly for mobile computers such as laptops. Typically, you have to reboot the PC (another improper shutdown) to get control of your PC back from power management; this rather defeats one of the purposes of sending it to lower power mode in the first place.
| Note | Power problems occur even in new devices. My recently issued laptop hangs on Standby power mode, and it won’t power off or on until I remove the laptop battery. From what I’ve read, this isn’t an isolated incident. |
But there are two pieces of good news here.
First, power management problems usually show themselves soon after ACPI or APM is enabled. If your PC purrs along perfectly, you’re among the majority for whom power management works decently.
Second, if you’re in the slight minority (and informally, my own support experience says it’s about 40–60 percent) for whom power management doesn’t play well, you can turn it off again. And you should disable it again if you find yourself forced into rebooting the system each time it goes into low power mode.
| Tip | If you have a recent vintage PC that doesn’t work well with APM/ACPI enabled, contact your PC manufacturer for ideas. A BIOS update or a patch is sometimes available that will reduce or eliminate the problems. |
Making Acceptable Changes
What seems like a small, insignificant change you make to your system can often blow up into a disaster all on its own. Nor will you always know that a modification you made is responsible for a problem because time may elapse before the issue makes itself known to you. By the time it does, you may not remember that you changed something, let alone the specific changes you made.
Although Chapter 6, “Transforming Yourself into a Smart Troubleshooter: Detecting, Analyzing, and Diagnosing,” covers this concept and more, let me share some good advice for handling system changes the way a seasoned tech who wants to avoid problems would. These recommendations are
-
Make a backup of whatever you’re changing before you change it.
-
Never make changes or perform installations or removals when you’re very tired or otherwise “under the weather.” It will be harder to remember what you did.
-
Think about the change before you do it. Can you think of any problems it might create?
-
Never add more than one piece of hardware or software or make more than one major change at a time.
-
Test the installation or change immediately. If you can’t get it to work properly, undo the change you made before you do anything else.
Warning You may not always be aware that changes are being made to your system because they may be made automatically. For example, many software packages, when installed, automatically modify your configuration to make that package run more efficiently.
-
Make certain the previous installation is working well before you install the next.
-
It doesn’t hurt to jot down a few notes about each thing you do in a notebook or even in a word processing document you can treat as a PC log. This way, you can refer back to it later. It can refresh your memory about where you had both successes and obstacles.
Tip One way to get around automatic changes made during software installation is to always choose the Custom installation method when adding new software to your PC. The Custom option usually steps you through all the possible options, allowing you to monitor what it intends to do as well as (often) reject a particular change the package wants to make.
|
|
EAN: 2147483647
Pages: 140