Searching the Web
Veteran surfers, having seen a wide range of what the Web has to offer, usually prefer to tackle the Web using a targeted approach that enables them to quickly find information and do research. This means using one or more of the Web’s many search engines. It’s usually best to deal directly with a search engine site, but Internet Explorer also offers some default searching options. For example, you saw earlier in this chapter (see “Navigating Sites Quickly and Easily Using the Address Bar”) that you can run searches directly from the Address bar.
You can also run searches from the built-in Search bar, which you can display either by clicking the Search toolbar button or by selecting View, Explorer Bar, Search. Internet Explorer adds the Search bar to the left side of the window, as shown in Figure 15-1.
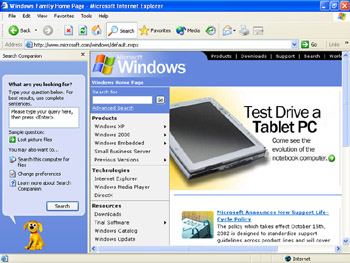
Figure 15-1: Use the Search bar to quickly enter search arguments.
| Tip | Press Ctrl+E to toggle the Search bar on and off. |
Enter your search arguments in the text box and then press Enter (or click Search). When the search is complete, the right side of the Internet Explorer window shows links to the matching sites. You also have the following Web search options:
-
Automatically Send Your Search To Other Search Engines When you click this link, Internet Explorer submits your search text to another search engine (such as HotBot) and then displays links for a few more search engines (such as MSN and Google). Click one of those links to submit the text to that search engine. You can also click Send Search To More Search Engines to see more engines.
-
Highlight Words On The Results Page When you click this link, Internet Explorer asks which words you want to highlight in the search results. You have options for each search term as well as a Highlight Other Text option, which includes a text box in which you enter another word or phrase. Click the option you want and then click Highlight Next to highlight the first instance of the chosen term. Continue clicking Highlight Next to highlight subsequent instances.
-
Change Current Search Use this text box to edit your search text or enter new search terms.
-
Start A New Search Click this link to return to the original Search bar layout and start over again.
Changing the Default Search Engine
By default, Internet Explorer initially submits the search text to the MSN search engine. (The default search engine is also the one that Internet Explorer uses for the Address bar AutoSearch.) If you prefer to use a different search engine as the default, follow these steps:
-
Display the Search bar.
-
Click Change Preferences.
-
Click Change Internet Search Behavior.
-
In the Select The Default Search Engine list, click the search engine you prefer.
-
Click OK.
Setting Up Other Search Engines for Address Bar Searching
Address bar–based searching with the search text preceded by go or ? is often the quickest route for simple searches. Unfortunately, you’re limited to using only Internet Explorer’s default search engine. What if you regularly use several search engines depending on the search text or the results you get? In that case, it’s still possible to set up an AutoSearch for any number of other search engines. Here are some example steps that create an AutoSearch URL for Google searches:
-
Run the Registry Editor and display the following key:
HKCU\Software\Microsoft\Internet Explorer\SearchURL
-
Create a new subkey. The name of this subkey will be the text that you enter into the Address bar before the search text. For example, if you name this subkey google, then you’ll initiate an Address bar search by typing google text, where text is your search text.
-
Select the new subkey and open its (Default) value for editing.
-
Enter the URL that initiates a search for the search engine, and specify %s as a placeholder for the search text. For Google, the URL looks like this:
http://www.google.com/search?q=%s
-
You also need to specify the characters or hexadecimal values that Internet Explorer will substitute for characters that have special meaning within a query string: space, per cent (%), ampersand (&), and plus (+). To do this, add the following settings to the new subkey:
Name
Type
Data
<blank>
REG_SZ
+
%
REG_SZ
%25
&
REG_SZ
%26
+
REG_SZ
%2B
Figure 15-2 shows the completed example. The text that you type in the Address bar before the search string—that is, the name of the new subkey— is called the search prefix. Although we used google as the search prefix in our example, ideally it should be a single character (such as g for Google or a for AltaVista) to minimize typing. Note, too, that you can also use Tweak UI to create search prefixes. Launch Tweak UI and select the Internet Explorer, Search branch. Then click Create to set up the search prefix and the search URL.
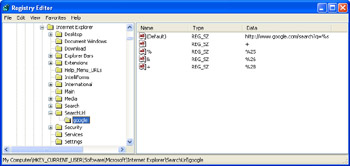
Figure 15-2: An example search prefix for the Google search engine.
How do you know the proper URL to use for a search engine? What I do is go to the search engine site and then run a search with a single word. When the results appear, I examine the URL in the Address bar, which almost always takes the following general form:
ScriptURL?QueryString
Here, ScriptURL is the address of the site’s search script, and QueryString is the data sent to the script. In most cases, I just copy the URL and substitute %s for my search text when I’m setting up my search prefix. Often I’ll experiment with reducing the query string to the minimum necessary for the search to execute properly. For example, a typical Google search might produce a URL such as the following:
http://www.google.com/search?hl=en&lr=&ie=UTF-8&oe=UTF-8&q=mcfedries&btnG=Google+Search
In the query string, each item is separated by an ampersand (&), so what I do is delete one item at a time until either the search breaks or I’m down to the search text (q=mcfedries in the above query string). To save you some legwork, here are the minimal search URLs for a number of search sites:
All the Web http://www.alltheweb.com/search?query=%s&cat=web
AltaVista http://www.altavista.com/cgi-bin/query?q=%s
AOL Search http://search.aol.com/dirsearch.adp?from=msxp&query=%s
Ask Jeeves http://www.askjeeves.com/main/askjeeves.asp?ask=%s
Encarta (Dictionary only) http://encarta.msn.com/encnet/features/dictionary/DictionaryResults.aspx?search=%s
Encarta (General) http://encarta.msn.com/find/search.asp?search=%s
Excite http://search.excite.com/search.gw?c=web&search=%s
Lycos http://search.lycos.com/main/default.asp?query=%s
MSN http://search.msn.com/results.asp?q=%s
NorthernLight http://www.northernlight.com/nlquery.fcg?qr=%s
Overture http://www.overture.com/d/search/?Keywords=%s
Teoma http://s.teoma.com/search?q=%s&qcat=1&qsrc=0
Yahoo http://search.yahoo.com/bin/search?p=%s
—Paul McFedries
EAN: 2147483647
Pages: 126