Controlling Startup Using the System Configuration Utility
As you saw earlier in this chapter, Windows XP offers many different ways to handle startup programs and scripts, and working with all of these methods can be confusing. You can simplify things a great deal by using the System Configuration Utility, which gives you a graphical front end that offers precise control over how Windows XP starts.
To launch the System Configuration Utility, select Start, Run, type msconfig, and click OK. The System Configuration Utility window appears, as shown in Figure 4-1.
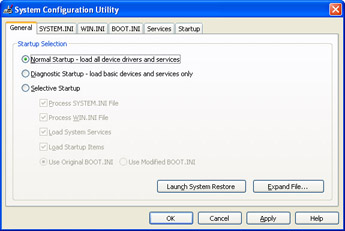
Figure 4-1: Use the System Configuration Utility to create different startup configurations.
The General tab has three startup options:
-
Normal Startup This option loads Windows XP normally.
-
Diagnostic Startup This option loads Windows XP with a minimal set of drivers. If Windows XP won’t start normally, diagnostic startup is useful because it should enable you to load a basic version of Windows XP and then troubleshoot the problem.
-
Selective Startup When you select this option, the check boxes below it become available. You use these check boxes to select which of the startup options should be processed.
For a selective startup, you control how Windows XP processes items in five categories, represented in the utility by the other five tabs:
-
SYSTEM.INI The file associated with this tab contains system-specific information about your computer’s hardware and device drivers. Most such hardware data is stored in the registry, but the System.ini file retains a few settings that are needed for backward compatibility with older programs.
-
WIN.INI The file associated with this tab contains some configuration settings relating to Windows XP and to installed Windows applications. Again, the bulk of such data is stored in the registry, but Win.ini is kept around for compatibility.
-
BOOT.INI The file associated with this tab controls how Windows XP boots and governs the layout of the OS (operating system) Choices menu that appears at system startup. See the next section for details.
-
Services This category refers to the system services that Windows XP loads at startup. The specific services loaded by Windows XP are listed on the Services tab, which you’ll notice has an Essential column. Only those services that have Yes in this column are loaded when you choose the Diagnostic Startup option.
-
Startup This refers to items in your Windows XP Startup menu and the Run items specified in the registry.
To control these startup items, the System Configuration Utility gives you two choices:
-
To prevent Windows XP from loading every item in a particular category, choose Selective Startup on the General tab and then clear the check box for the category you want. For example, to disable all items in Win.ini, clear the Process WIN.INI File check box.
-
To prevent Windows XP from loading only specific items in a category, select the category’s tab and then clear the check box beside the items you want to bypass at startup.
Note that making changes on any of the System Configuration Utility tabs, other than the General tab, will cause the Selective Startup option to be set on the General tab. After completing your problem diagnosis and correction, you will need to return to the General tab in the System Configuration Utility and reselect the Normal Startup option.
Here’s a basic procedure to follow for using the System Configuration Utility to troubleshoot a startup problem:
-
In the System Configuration Utility, select the Diagnostic Startup option and then reboot the computer. If the problem did not occur during the restart, then you know the cause lies in System.ini, Win.ini, the system services, or the startup items.
-
Choose the Selective Startup option.
-
Select one of the four check boxes and then reboot the computer.
-
Repeat step 3 for each of the other check boxes until the problem reoccurs. When this happens, you know that the source of the problem is in whatever item you selected just before rebooting.
-
Select the tab of the item that is causing the problem. For example, if the problem reoccurred after you selected the Load Startup Items check box, select the Startup tab.
-
Select Disable All to clear all the check boxes.
-
Select one of the check boxes to enable an item and then reboot the computer.
-
Repeat step 7 for each of the other check boxes until the problem reoccurs. When this happens, you know that the source of the problem is in whatever item you selected just before rebooting.
Insider_Secret If you have a large number of check boxes to test (such as on the Services tab), selecting one check box at a time and rebooting can be tedious, to say the least. A faster method—called “troubleshooting by halves”—is to begin by selecting the first half of the check boxes and rebooting. One of two things will happen:
-
The problem doesn’t reoccur. This means that one of the items represented by the cleared check boxes is the culprit. Clear all the check boxes, select the other half of the check boxes, and then reboot.
-
The problem reoccurs. This means that one of the selected check boxes is the problem. Select only half of those check boxes and reboot.
Keep halving the number of selected check boxes until you isolate the offending item.
-
-
On the System Configuration Utility’s General tab, select the Normal Startup option.
-
Fix or work around the problem:
-
If the problem is an item in System.ini or Win.ini, select the appropriate tab, select the problem item, and then click Disable.
Tip Another way to edit System.ini or Win.ini is by using the System Configuration Editor. To load this program, select Start, Run, type sysedit in the Run dialog box, and then click OK. Note that you disable a line in these files by preceding it with a semicolon (;).
-
If the problem is a system service, you can either disable the service or expand a new copy of the service executable file from the Windows XP installation files (use the Expand File button on the System Configuration Utility’s General tab).
-
If the problem is caused by a Startup item, either delete the program from the Startup menu or delete the item from the appropriate Run key in the registry. (If the item is a program, consider uninstalling or reinstalling the program.)
-
EAN: 2147483647
Pages: 126