Section 2.3. Selecting Text
2.3. Selecting TextAfter you get text into your Dreamweaver document, you'll undoubtedly need to edit it. You'll delete words and paragraphs, move sentences around, add words, and fix typos. The first step in any of these procedures is learning how to select text, which works much as it does in word processors. You drag across text to highlight it, or just click where you wish the selection to begin and hold down the Shift key as you click at the end of the selection. You can also use shortcuts like these:
Once you've selected text, you can cut, copy, or delete it. To move text to another part of the Web page, or even to another Dreamweaver document, use the Cut, Copy, and Paste commands in the Edit menu. You can also move text around by dragging and dropping it, as shown in Figure 2-6. Figure 2-6. You can move a blob of selected text simply by dragging it to another location in the document window. Point to a spot inside your highlighted selection and the cursor changes from an I-beam to an arrow; you can now drag the selection. Let go of the mouse button to drop your selection at the spot indicated by the vertical bar, as shown here. This technique works with graphics and other objects you've selected in the document window, too. You can even move a copy of the selection by pressing Ctrl (Option) as you drag and drop.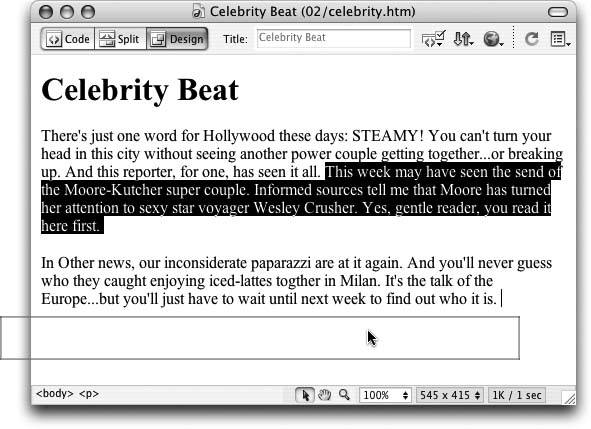 Once copied , the text remains on your Clipboard and can be placed again and again (until you copy something else to the Clipboard, of course). When you cut (or copy) and paste within Dreamweaver, all the code affecting that text comes along for the ride. If you copy a paragraph that includes bold text, for example, you'll copy the HTML tags both for creating a paragraph and for producing bold text. Note: Not all the formatting necessarily comes along for the ride. With Dreamweaver 8's support for Cascading Style Sheets, most of your text formatting includes some CSS formatting, and, unfortunately , cutting and pasting text from one document to another does not also copy the CSS code. So on some occasions, you may copy text from one document, paste it into another, and find that the formatting disappears. (You'll find more detail about this particular problem on Section 6.4.) To delete any selection, press Delete or choose Edit |
 Clear.
Clear.