| Although Dreamweaver lets you create Web pages that can add, edit, and delete records from a database, your ebusiness wouldn't last very long if just anyone could remove orders from your online ordering system or view credit card information stored in your customers' records. And certainly your company's executives wouldn't be happy if someone accessed the staff directory database, and changed their titles from, for example, CEO to Chief Bozo. For these and other reasons, Dreamweaver provides a simple set of tools for locking your pages away from prying eyes. The User Authentication server behaviors can password-protect any page on your site. With this feature, you can limit areas of your site to registered users only, allow customers to access and update their contact information, create maintenance pages accessible only to administrators, or personalize Web pages with customized messages ("Welcome back, Dave"). NOTE ASP.NET note Dreamweaver MX 2004 does not provide any User Authentication behaviors for ASP.NET. If you want to add these to your ASP.NET pages, you'll have to program it yourself or try a commercial extension like ASP.NET Authentication Suite from WebXcel ( www.webxel-dw.co.uk/ ). NOTE PHP note Dreamweaver MX 2004 now includes server behaviors for protecting your PHP pages. To password-protect pages on your site, you'll need to get several elements in order: -
A database table containing user login information. -
A registration form for adding new users. (This is an optional step, but it's frequently useful when you want to automate the process of adding user login information to the database.) -
A login form. -
One or more pages that need to be password protected. 24.1.1 The Users Table Your database must hold several pieces of information. For example, each visitor must have a user name and password to type in when he attempts to log into your site. If the name and password match a record in the database, then he's logged into the site and can access password-protected pages. You might also need to include a field in the record for assigning an access level to each person. This way, your site can have multiple sections accessible by different groups of people. Dreamweaver provides tools not only to require a proper name and password, but also to allow access to only those with the proper clearance level. For example, if your site has a members -only section that affords registered visitors extra content or special features, you could assign everyone who registers the level of "member" and give them access to these pages. However, you only want your site's administrators and staff to be able to update a product database or retrieve sales records, so you would give these users a level of "administrator" for access to these areas. At a minimum, then, your database needs a users table with three fields (user name, password, and access level). You can either use a standalone table or incorporate this information into another table. For example, if you require people to provide their name, address, email address, and so on when registering with your site, you could include the three login fields in this table. For an ecommerce system, login information could be stored in the table holding customer information.  | Most database systems let you assign a default (proposed) value to a column. That way, when someone creates a new record and supplies no information for the column, the application enters the default value instead. For starters, it's a good idea to assign a default value for the access-level field. You can set your database to assign the lowest access level"guest," saywhenever someone creates a new user record. In this way, if you use a Web form for collecting and creating a new user, you can omit a form field for assigning an access level. This method is a good security precaution, as adept (and malicious) Web users could submit a fake form with a higher access level, potentially granting them access to sensitive areas of your site. | |
24.1.2 Creating a Registration Form Once you've added a users table to your database, you'll need a way to add new users. If you plan to use password protection for sensitive pages that only your site's staff should access, you probably shouldn't create a Web form for adding new administrative users. You'd run the risk of someone finding the form and adding herself to the list of administrators. In such cases, you're better off adding the proper login records in the database system itselfusing Microsoft Access, for example.  | If you do create a Web form for adding new users with a high access level, password-protect this form! Otherwise, anyone stumbling upon it could add new administrative usersand from there, Pandora's Box would be open . | |
On the other hand, if you want to let lots of people sign up as members of your site, you might want to add a registration form that automatically adds them to the list of the site's users. This setup would free you from the headache of assigning user names and passwords for everyone who wants to become a member. If the site already includes a form for collecting visitor information, you can simply add the proper user fields to this form. Say your site includes a "Sign up for our email newsletter" page that collects a visitor's name, email address, and other contact information. You could add a field called user name and another called password.  | It's commonplace to use an email address as a person's user name for password-protected pages. If you're already collecting an email address, exclude the user name field from the form. | |
When the visitor submits the form, the Web application adds all of these fields to the database. (To add records to a database using a Web form, see Section 23.1). While the process of creating a new user for password-protected pages is basically the same as adding a new record to a database, there's one additional step: You must make sure that every visitor has a unique user name. Dreamweaver's Check New User Name server behavior ensures that each user name submitted in the form is unique. If the name already exists, the server won't add the new record to the database and will redirect the visitor to another page. To apply this server behavior, follow these steps: -
Add an insert-record form to a dynamic page. The form should include fields for a user name and password. You might also add a field for an access level, if that's how you've structured your site. However, for a form that's accessible to the public, it's best to use the database to set a default value for this; see the Tip above. (You'll need to use Dreamweaver Insert Record server behavior. Creating insert-record forms is described in Section 23.1.) -
Make sure the Server Behaviors panel is open (Window  Server Behaviors). Click the Add (+) button and, from the pop-up menu, choose User Authentication Server Behaviors). Click the Add (+) button and, from the pop-up menu, choose User Authentication  Check New Username. Check New Username. You can also use the new User Authentication menu on the Application tab of the Insert Bar (see Figure 24-2). Either way, the Check New Username window appears (see Figure 24-1). When adding a new user to your database, the Check New Username server behavior lets you verify that the user name isn't already in use by another person. 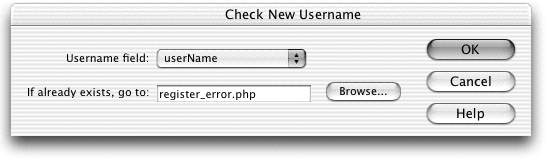 -
Select the name of the database field that stores each user name. Note that this is the name of the column in the database , not the name of the form field on the Web page. This field doesn't necessarily need to be named "userName." It could be "login" or something else. You could even use an email address as a user name. -
Click Browse and select a Web page. Here, choose the page that will open if the user name is already assigned to someone else. This page (which you've created before applying this behavior) should include a note to your visitor, clearly spelling out the problem (the user name just supplied is already in use and therefore unavailable). To make re-entering information easier for your guest, you should include the insert form on this page as well, or provide a link back to the registration-form page. -
Click OK to close the window and add the server behavior to the page. Now when someone fills out the registration form, this behavior will kick in and make sure that no one else has the same user name. NOTE Unfortunately, registering a new user doesn't automatically log him into the site. He'll still need to go to a login page (described next ). Dreamweaver MX 2004 now provides access to all user-authentication server behaviors from the Applications tab of the Insert bar. 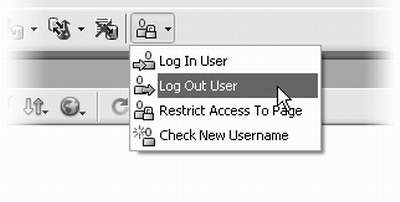 After inserting the server behavior, Dreamweaver lists it in the Server Behaviors panel. If you wish to change any of its properties, double-click its name in the panel to reopen the Check New Username window (Figure 24-1). To delete the behavior, select it in the Server Behaviors panel, and click the Remove (-) button. 24.1.3 Creating the Login Page To access a password-protected page, your visitor must first log into the site using a Web form. This simple Web form should contain just two fieldsa user name field and password fieldand a Submit button. When someone attempts to log in, the values she types into the form are compared with the user name and password columns in the database. If there's a match, then she's transported to another pageoften the main page of a password-protected area of the site. If there is no matching record, then the visitor is carted away to a page of your creationan "Access Denied !" page or maybe just the original login page. To create a login page: -
Add a Web form to a dynamic Web page. If your site includes password-protected pages aimed at a general audience of Web visitors, you could place this form on your home page. Or you could create a dedicated login page (remembering to provide links to this page throughout your site). However, if you're creating a login for administrators, you might want to put the login form out of the way, so that it doesn't get in the way of the average visitor. Either way, the form should contain simply a user name field, a password field, and a single Submit button. Naming the fields "username" and "password" (rather than keeping Dreamweaver's factory-set field names) will help with step 3. -
Open the Server Behaviors panel (Window  Server Behaviors). Click the + button and choose User Authentication Server Behaviors). Click the + button and choose User Authentication  Log In User. Log In User. The Log In User window appears (see Figure 24-3). -
From the first three menus , select the names of the login form, the form field for collecting the user name, and the password field, respectively. You're telling Dreamweaver which form (if the page has more than one) and which fields to use for comparing to the users table in the database. -
From the Validate Using Connection menu, choose the name of the database connection. This should be the database that contains the table with user login information. -
From the Table menu, choose the name of the users table. -
From the Username column, select the database column that stores names. From the Password column, choose the database columns for passwords. The user authentication server behavior will search these two database columns for a record that matches the values your visitor types into the form. -
To the right of the If Login Succeeds field, click the Browse button; navigate to and select a page from your site. Most of the time, this will be the main page for a password-protected area of the site. If the site contains a members-only section, then, after logging in, the visitor would arrive at the Members page. If you're adding features for administering the siteadding, deleting, and editing database info , for examplecreate a main Administrators page with links to all of the database administration pages. Dreamweaver's Log In User server behavior gives visitors a way to log into your Web site, so they can visit password-protected pages. There are quite a few items to fill out here, but they're all straightforward. The last option lets you use access levels to limit pages of the site to particular groups of usersadministrators, for example. 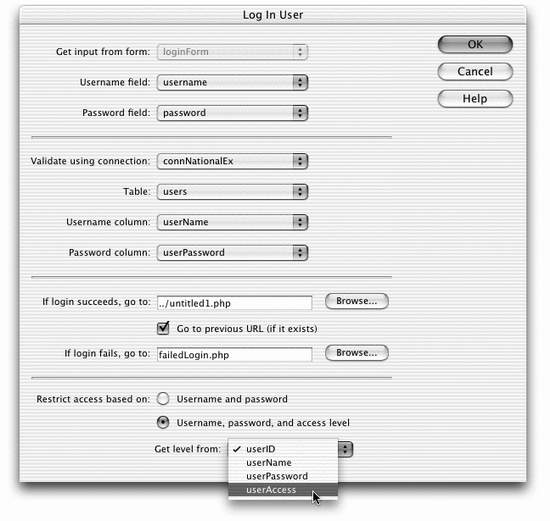 -
Turn on the Go To Previous URL checkbox. This option is a little confusing, but very convenient . Imagine a visitor stumbling across a password-protected page (you'll learn how to protect pages in the next section). He simply comes across a link to a password-protected page and clicks it. Of course, since he hasn't logged in, he's denied access to the page and sent to another page. At this point, you're probably redirecting him to the login page, so he can log in and continue clicking his way through your site. NOTE PHP note If you have PHP 4.2 or greater installed on your Web server, the "Go To Previous URL" option won't work. When someone successfully logs in, they'll always be sent to the page you specified in step 7. That's where this feature comes in handy. By turning on this box, you permit the login form to take the visitor back to the page he couldn't get past at the outset. In other words, the visitor tries to access a password-protected page ( any passwordprotected page in the site); he's not logged in, so he's sent to the login page; after successfully logging in, he's taken directly to the page he first tried to access ( not the page you specified in step 7). This is very convenient for visitors who bookmark password-protected pages in your site, since it saves them the hassle of having to log in and then navigate to the page they wanted in the first place! -
To the right of the If Login Fails field, click Browse; navigate to and select a page from your site. This page, which you've created in advance, should explain that the user name and password were not correct. Since the visitor may have just made a typo, it's polite to either include another login form on this page or a link back to the login page. -
If the database includes a column for storing an access level, select the "Username, password, and access level" radio button. This option not only lets folks log into the site, but also tracks their access levels. In this way, you can limit areas of your site to people with the proper access leveladministrators, for example. -
From the Get Level From pop-up menu, select the name of the database column that contains users' access levels. Dreamweaver lists all of the columns in the table you selected in step 5. If the table doesn't have a column for this information, go to your database application and add it, or deselect the Access Level radio button. (Even if you don't currently have plans for offering different levels of access, it's a good idea to keep this option in mind. In the future, you may very well want to add special pages for administrators or Super Premium Members. Without an access level, anyone who has a user name and password will be able to visit those pages.) -
Click OK to close the window and apply the behavior to the page. You can edit or delete this behavior by double-clicking its name in the Server Behaviors panel. NOTE PHP note When you edit this behavior, Dreamweaver sometimes forgets your original settings. In particular, check to make sure "Password column" is still set to the correct field in your database table. 24.1.4 The Log Out User Behavior Dreamweaver's Log Out User server behavior lets someone log out by clicking a link. Thereafter, her Web browser won't be able to load any password-protected pages in the site until she logs back in. This setup is useful when a visitor shares her computer with others, maybe at the library or school, because it provides a sense of security to visitors who see that they have the ability to log out. (It's not technically necessary, though; her computer destroys the session variable used to keep track of her login status anyway, as soon as she quits her browser. Furthermore, if a certain amount of time passes without any activityusually 20 minutesthe Web server automatically destroys the session variable, effectively logging out the user anyway. Again, though, a logout link can be reassuring to your audience.) To add a Log Out server behavior: -
Open a dynamic page. Note that since this adds programming code to the page, it works only on dynamic pages. You can't add a logout link to a static HTML page. So if you want to provide this option on all pages of your site, you'll have to save each page in your site as an ASP, PHP, JSP, or other dynamic page that matches your server model. -
Click on the page where you'd like to add a logout link. -
Open the Server Behaviors panel (Window  Server Behaviors). Click the + button and, from the pop-up menu, choose User Authentication Server Behaviors). Click the + button and, from the pop-up menu, choose User Authentication  Log Out User. Log Out User. The Log Out User window appears (see Figure 24-4). -
Select one of the two radio buttons . POWER USERS' CLINIC
Logging In: Behind the Scenes The Log In User server behavior checks to see if the user name and password submitted by a form matches a user name and password in the database. If it does, the behavior generates two session variables (Section 24.2.7): MM_Username and MM_UserAuthorization (in the PHP/MySQL server model, these are MM_Username and MM_UserGroup). The first one stores the user name of the logged-in visitor; the second stores the access level of that user. (The MM stands for Macromedia, since programs written by Dreamweaver engineers create these session variables.) The variables follow visitors from page to page of the site, until they log out, close the browser, or don't do anything on the Web site for at least 20 minutes. The password-protection scripts use these session variables to allow or deny access to a page. But you can take advantage of these variables in other ways. You can add MM_Username to the Bindings panel (see Section 22.2.1), for example. You can then add it to your pages like other dynamic data for customized pages: "Welcome back, Kotter176@aol.com." Furthermore, since each user name is uniquejust like a primary keyyou can use the session variable to filter records in a recordset (Section 22.1.3). You could use this technique, for instance, when a logged-in user wishes to see all of his contact information. Create a recordset that filters the user table by the session variable. You can also use the MM_UserAuthorization variable (MM_UserGroup for PHP) to control the display of certain areas of a page. For example, while regular members of your Web site might see a simple listing of products on a dynamic catalog page, administrators might see additional items like "Edit this product" and "Delete this product" buttons. The tutorial in this chapter has an example of this scheme in action (Section 24.4.3). |
There are several ways a visitor can log out. You can log him out when a page loads or when he clicks a link. You'd use this behavior when you want to automatically log someone out when they reach a specific page. For example, say you create an online testing application, where students would sit at a computer and answer page after page of questions. When students reach the last page of the quizmaybe a page summarizing their resultsyou could automatically log them out. The next student sitting down at the same computer would have to log in, preventing the testing application from thinking the new test taker is the same person as the previous student. Most Web sites let visitors log themselves out by clicking a link, so the menu starts out reading, "Create new link: 'Log out'," which adds a new link with the words "Log out" to the page. After adding the behavior, you can then edit the page and change Log out to any text you like, or even add a graphic button to the link. To add a logout function to text or an image that's already on a page, simply select it and then apply the Log Out User server behavior. 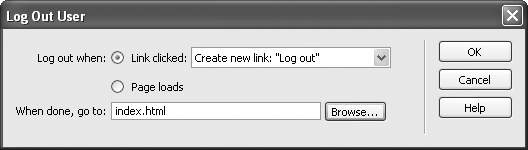 -
Click Browse; navigate to and select a page from your site. Good choices for this page are the login pageso the next visitor can log inor the home page. -
Click OK. You've just applied the link and server behavior. 24.1.5 Protecting Individual Pages To password-protect a Web page, apply the Restrict Access to Page server behavior. You have to do this for each page you wish to protect, and you can only apply it to dynamic Web pages. In other words, you can't password-protect regular HTML files, text files, graphics, or any other file that isn't first processed by the application server. NOTE Although some Web servers let you password-protect an entire folder's worth of files, Dreamweaver doesn't provide any tools to do so. (If your site runs on an Apache Web server, however, you can use . htaccess files to password-protect an entire folder. Visit apache.org/docs/howto/htaccess.html for more information.) The Restrict Access to Page behavior works like this: When someone attempts to load a password-protected page, programming code in the page determines whether he's already logged in. If the page also requires a particular access leveladministrators only, for instanceit checks to see whether the visitor has the proper clearance; if so, then the browser displays the page. If the visitor isn't logged in, however, or doesn't have the proper access level, then he's redirected to another pagelike an "Access Denied" page or the login page. To apply this server behavior, proceed as follows : -
Open the dynamic page you wish to protect. It must be a dynamic page that uses the site's server model (Section 21.2.1). -
Open the Server Behaviors panel (Window  Server Behaviors). Click the + button and choose User Authentication Server Behaviors). Click the + button and choose User Authentication  Restrict Access to Page. Restrict Access to Page. The Restrict Access to Page window appears (see Figure 24-5). If you want to give access to more than one group , you can Ctrl+click (  -click) more than one level in the Select Levels list to highlight them simultaneously . -click) more than one level in the Select Levels list to highlight them simultaneously . 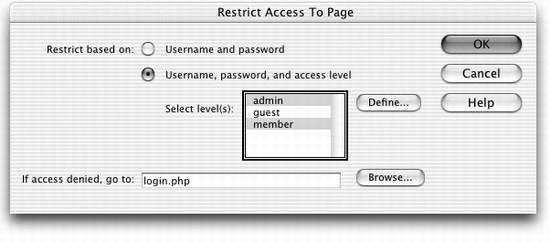 -
Turn on one of the two radio buttons. If you want to allow access to anyone in the users table, then select the Username and Password button. However, if you want to limit the page to users with a particular access level, then turn on the second button. The first time you use this behavior, you'll have to define the different access levels, so click Define. You must type in each access level exactly as they appear in the database admin , member , and guest , for example. Capitalization counts. You need to define these access levels only once. Dreamweaver will remember these settings for other dynamic pages in the same site. -
Click Browse; navigate to and select the page people will see if they aren't logged in. It's often a good idea to simply dump unregistered users onto the login page. That way, if they're legitimate customers, they can simply log on and return to the page. (Dreamweaver can help with this. See step 8 in Section 24.1.3.) -
Click OK to apply the link and server behavior. Like the other server behaviors, Dreamweaver lists the Restrict Access to Page behavior in the Server Behaviors panel after it's applied. If you wish to change any of its properties, double-click its name in the panel. To delete the behavior, select it in the Server Behaviors panel and click the - button. |