Work with PDF Files
Adobe’s PDF (Portable Document Format) format is a file format designed so you can distribute files and ensure that they look the way you want. You can include graphics and use complex layouts, and the resulting PDF file looks the way it does in the application you used to create the file. It is also a good way to send files to people who don’t have the software you used to create them (though they won’t be able to make changes to the PDF files).
Mac OS X lets you create PDF files from any of your printable documents with just a click. To do this, open a document and select File | Print. The Print sheet or Print dialog displays (see Figure 14-9).
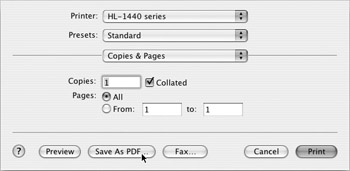
Figure 14-9: To create a PDF file from any document, just click Save As PDF... in the Print sheet or dialog.
Click the Save As PDF... button, and save your file. The resulting file is a PDF file, which users can read with Apple’s Preview application, under Mac OS X, or with Abode Reader on Mac or other platforms. (You can use Adobe Reader with Mac OS X if you want; download it from Adobe’s web site and install it.) Make sure to add the .pdf file extension if you are planning to send this file to users on other platforms.
View PDF Files
As I mentioned earlier, PDF files allow you to send documents with fonts, graphics, and layouts that remain the same across platforms, regardless of what program was used to create the document. Many companies use PDF files to distribute product information, since they have control over the layout and they can be sure what their customers see.
Mac OS X comes with a fast PDF viewer: Preview. This application, which also lets you view many graphics files, lets you read and print PDF files. Figure 14-10 shows you an example of a PDF file displayed in Preview.
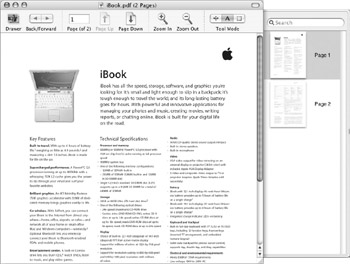
Figure 14-10: Many companies, including Apple, use PDF files to distribute product information.
When you open a PDF file in Preview, it displays as seen in Figure 14-10: at full size (100%) and, if the document has several pages, it shows thumbnails of the pages in a drawer. You can zoom in or out by clicking the Zoom In and Zoom Out buttons in the toolbar, and you can move ahead and back by clicking the Page Down and Page Up buttons or by clicking a thumbnail in the drawer. If you select View | Continuous scrolling, you’ll be able to scroll through the document more easily than if you move one page at a time.
| Note | The Mac OS X Save As PDF feature is a quick way to create PDF files, but if you want to work with PDF files alot, and especially if you want to optimize them (files created using Save As PDF can be very big), you should consider purchasing Adobe Acrobat (www.adobe.com), which gives you much more control over how you create PDF files. You can adjust your files’ resolution and compression, optimize their size, and annotate them so users can see your comments. Mac OS X built-in PDF creation is good for casual use, however, allowing you to create PDF files with a single click. |
If you want to select text in a PDF document to copy into another document, click the Text Tool in the Tool Mode button in the toolbar (the A button). Select your text by clicking your cursor and dragging it over the text you want to select, and then choose Edit | Copy to copy it.
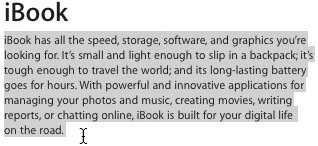
| Note | In some PDF documents, which are protected, you won’t be able to select and copy any text. |
You can print PDF files just as you print other types of documents. Simply select File | Print, and follow the printing instructions earlier in this chapter.
EAN: 2147483647
Pages: 171